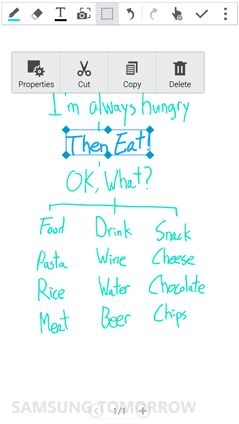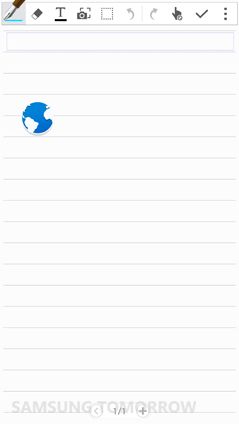This is an unofficial review of the Galaxy Note 4
So now, as of October 17th, Galaxy Note 4 is commercially available in markets including the Canada, China, France, Germany, India, Italy, Korea, Malaysia, South Africa, the U.K. and the U.S., soon to expand to even more markets. Excited?
Well, we’ve been on the Galaxy Note 4 since day 1; accessibility features, drop & durability tests, hands-on demos, specification comparisons of the series… you name it. Judging by some of the comments on the blog, the general consensus is ‘excitement’. But we are sure many people cannot help but wonder…
What does it actually feel like using the Galaxy Note 4 for an average user?
After being nominated as “most average editor” on our team, I was chosen for the task of investigating the endless possibilities of the Galaxy Note 4 for a couple of hours. Even though exploring something ‘infinite’ in a finite amount of time is obviously a trap, recollecting how fun it was to review the Galaxy S5, it was NOTE a problem. (Coincidentally, I also won the prize for “most average puns”)
When you have a 5.7-inch Quad HD (2560×1440) Super AMOLED adaptive display, a 16MP rear-facing camera with Smart Optical Image Stabilizer (OIS) in your hand, combined with the S Pen and a couple hours to kill, what would you check out? Yes, it was up to me to narrow down all the options, and I ended up reviewing only 3 things: the camera, S Pen & S Note, and multi window.
Since the Galaxy Note 4 lets you instantly access the camera function by sliding up the camera icon in the lower right corner, just like the Galaxy S5, it literally took less than a second for me to activate the camera feature.
The first noticeable thing about the camera of the Galaxy Note 4 is that it focuses much quicker to the selected subject than the predecessor. If you are someone who sets focus on the subject semi-manually, you will definitely notice the difference in focus speed.
Fastfocus-of-the-Galaxy-Note-4
Fast focus of the Galaxy Note 4
It also takes very little time to notice the picture quality with the Galaxy Note 4; photos have an impressive clarity and depth. Below are some of the photos for your reference, although I politely ask you, as an admittedly average photo taker, please don’t judge them artistically or technically. (Click the image to see it full size)
Close up of a dog with the Galaxy Note 4
Close up of flowers with the Galaxy Note 4
Close up of rice pop corn with the Galaxy Note 4
A slightly less impressive detail was the lack of subjects for my photos inside my apartment, so I took to the dark streets in search of a photo-worthy opportunity. It was the moment of truth, testing the ability of the camera of Galaxy Note 4.
All of the photos above are taken 16MP 5312×2988 (16:9) no flash, filter and no tripod.
The user interface for the camera feels a bit friendlier too. For example, in the camera setting options, it first gives you the frequently used settings, and then offers additional, more complex settings, such as exposure value and grid lines, on the next page.
Camera Settings of the Galaxy Note 4 Camera Settings of the Galaxy Note 4 details [Next to the GIF]
If you go to the gallery, one thing you will notice is that it has added various filters, so you can sort your photos more easily. It can automatically recognize the main subject of the photo, so you can find the photos more conveniently. It is quite accurate too. For example, I’ve tried ‘pets’ and it worked fine.
Gallery Sorting Option of the Galaxy Note 4 Camera Sorting Details [Next to the GIF]
Now, it was time to check out S Pen. S Pen is literally what defines the ‘Note’ category; without the S Pen, the device isn’t allowed to have the word ‘Note’ in its name. The blog has emphasized the role S Pen has played in terms of overall user experience of a mobile device with larger screen.
It has been stated that quantitatively, the S Pen improved the sensitivity level from 1024 to 2048 and qualitatively, it has enhanced the S Pen to deliver improved touch and feel experience and can distinguish the slightest nuances in writing and press sensitivity. But the very first thing I wanted to find out was, would S Pen recognize my ugly hand writing as well?
Oh, yes, it did.
Handwriting feature of Galaxy Note 4 S Pen

S Pen Handwriting Recognition of Galaxy Note 4

My curiosity satisfied, it was time to dig into the new S Note a bit more. There are several new features of the S Pen and S Note, but due to time constraints such as sleeping and eating, I decided to check out the feature that intrigued me the most: Photo Note.
The Photo Note feature lets you take a picture of your notes that contain both text and pictures, and convert them to an S Note, allowing you to capture your thoughts with your voice without having to write anything down. Oh, yeah really? Let’s see if that magic can actually happen.
1. Swipe to the left from home screen to find the ‘Photo Note’ widget icon 2. Take a picture of a note (or my strategy for dinner) 3. Adjust the blue order to select the area you want to crop 4. Read it over to find out how ‘Edit’ works, if you want 5. You can create multiple sections to edit to change it into an object. In this case, I created one section.
1. Swipe to the left from home screen to find the ‘Photo Note’ widget icon
Yeah, it works like magic.
Speaking of magic, have you heard about the multi window feature?
With the large screen and the specifications that the Galaxy Note 4 has, it would be a shame if it could not do multiple things at once.
So once again…
1. Let’s try the multi window feature. First activate an app you would like. 2. Swipe down from the top corner bezel to the center then you will get a pop-up window 3. You can control the size of the pop-up window 4. If you tp multi window menu from pop-up window, you will get the options to ‘move’ ‘collaps’ ‘expand’ and ‘close’ the window 5. Lets collapse it and see if we can open up another window
1. Let’s try the multi window feature. First activate an app you would like.
As you can see, this feature is pretty straight forward. While running an app, just drag down a corner to re-size it into a pop up. (A tip here: A top-down swipe will pull down your notifications. Start from the bezel and you won’t have to struggle not to drag down the notifications instead.) You can resize it, place it anywhere and it will stay. You can also bring recently used apps onto the screen as a popup window.
So that is it for the unofficial review of the Galaxy Note 4. There are so many things that I couldn’t cover, such as various other S Pen features, the Adaptive Fast Charge and more. However, my team at Samsung Tomorrow is currently working to bring you more on the new Galaxy Note 4. So if you have anything you want to know more in detail, leave a comment below to let us know. Thanks for reading, and try to get your own hands on the Galaxy Note 4 – it’s awesome.