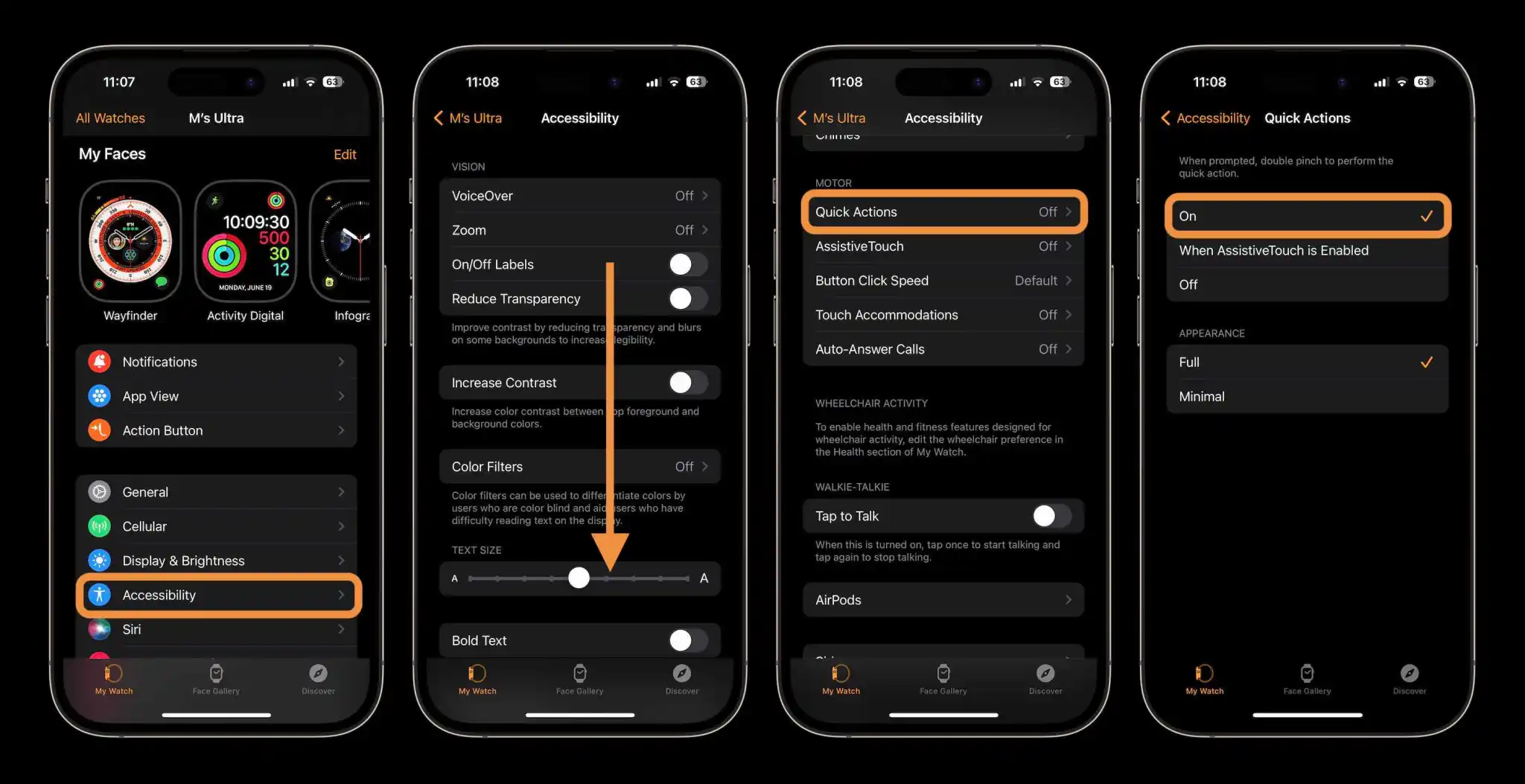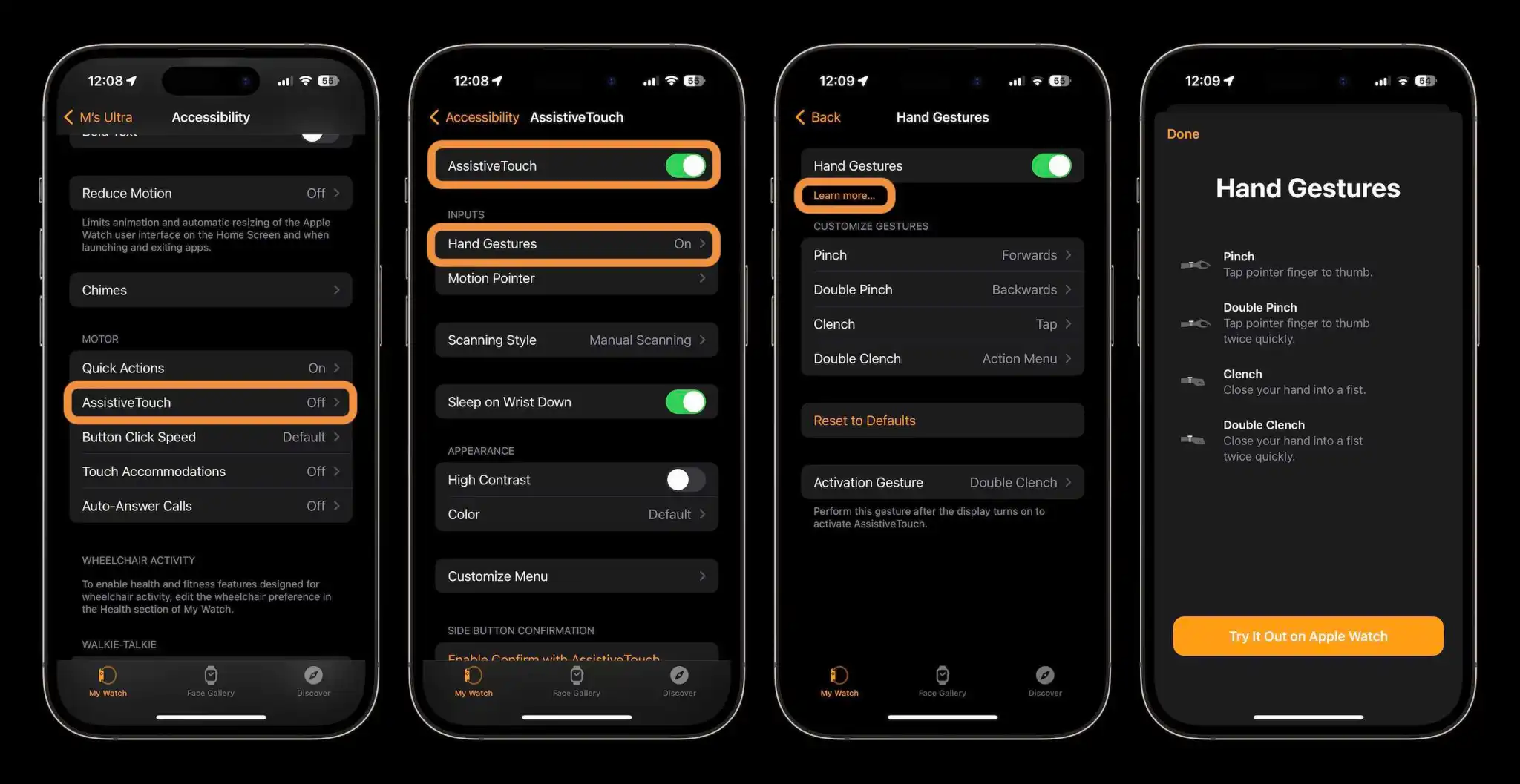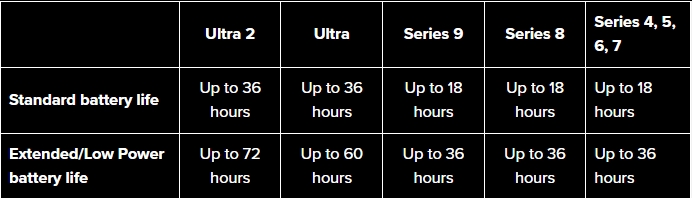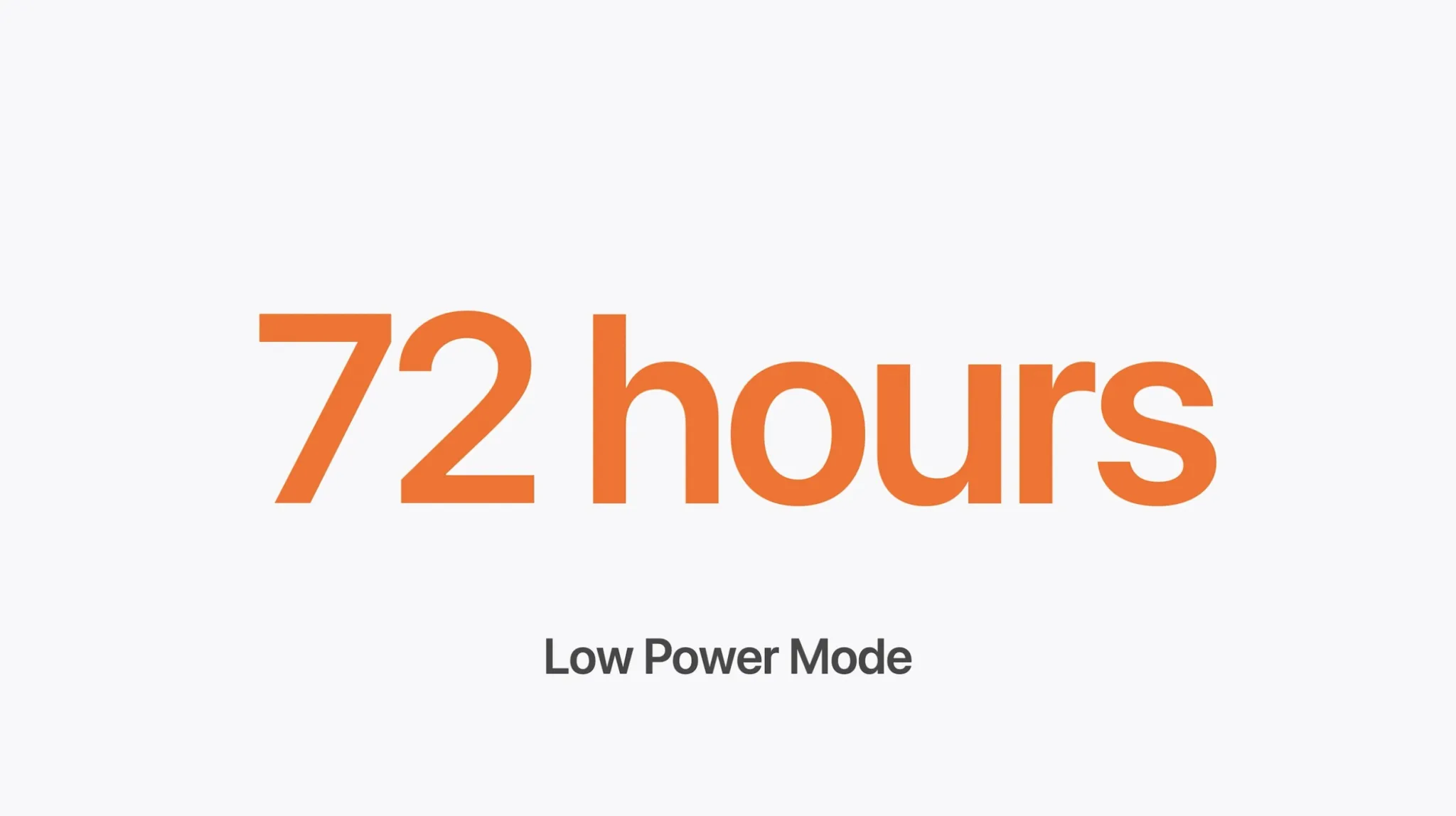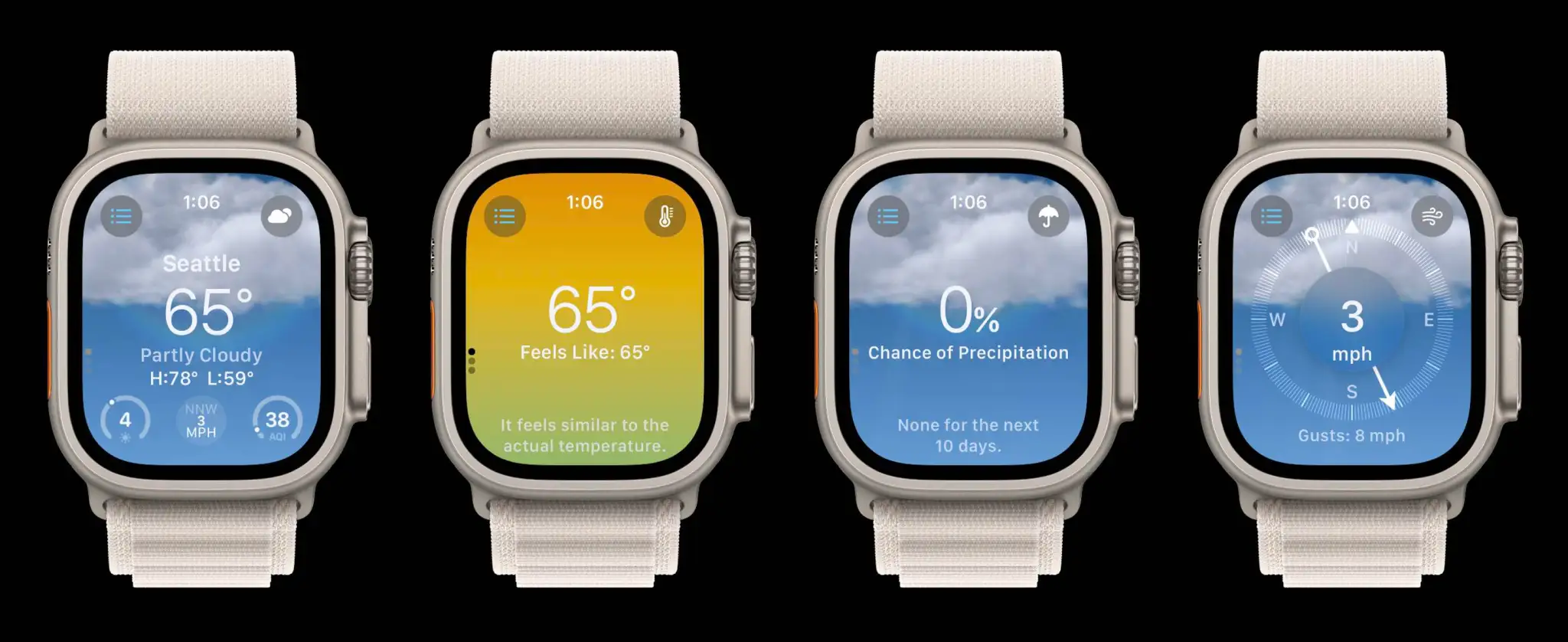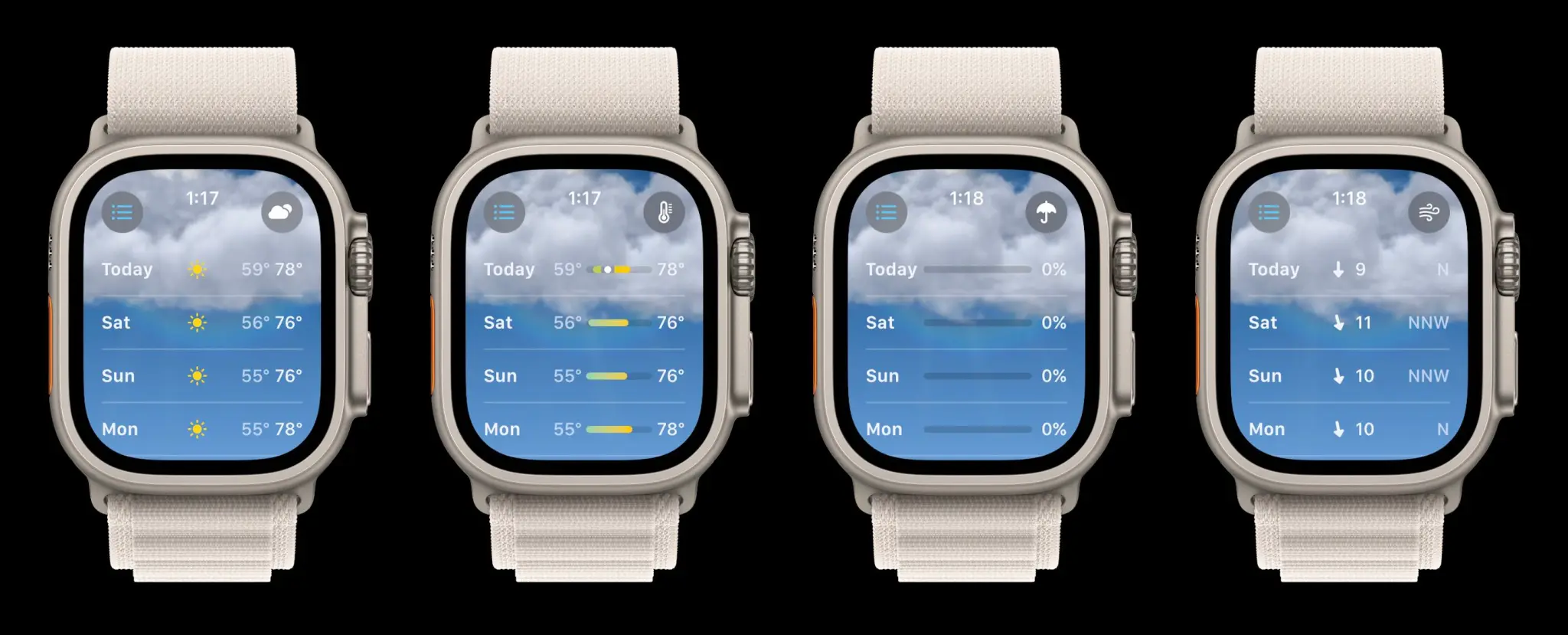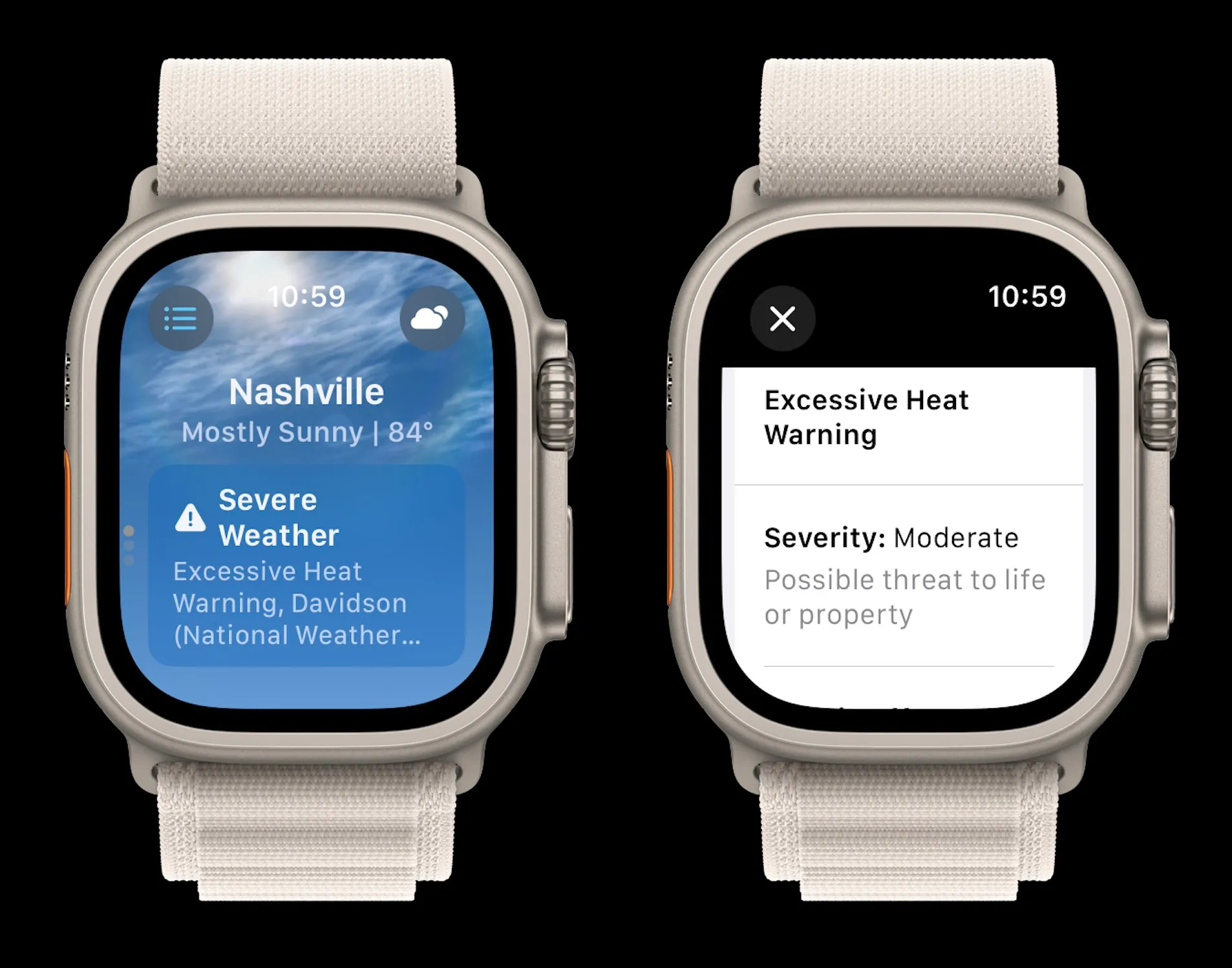❤ Some features of Apple Watch Series 9 with watchOS 10
Table of Contents
How to turn on double tap-like gesture control on almost any Apple Watch
One of the main new features of the Apple Watch Series 9 and Ultra 2 is something called “double tap” which lets users control the wearable by pinching their thumb and pointer finger. While the full functionality and new UI of the feature are indeed limited to the newest hardware, anyone with Apple Watch Series 3 and later can turn on double tap-like gestures to get the feature working for many of the same use cases right now, here’s how.
Here’s how Apple describes the new double tap gesture for Apple Watch Series 9 and Ultra 2:
With a new double tap gesture, users can easily control Apple Watch Series 9 using just one hand and without touching the display. Users can tap the index finger and thumb of their watch hand together twice to quickly and conveniently perform many of the most common actions on Apple Watch Series 9.
Apple says the new capability is made possible with the updated Neural Engine in the S9 SiP that’s able to better process data from the accelerometer, gyroscope, and optical heart rate sensor. Apple isn’t launching double tap for the new wearables right away but says the feature is arriving in October with a software update.
While it’s not exactly the same as the official double tap capability, Apple previously launched Accessibility features for Apple Watch Series 3 and later called AssistiveTouch and quick actions. These allow anyone to control their watch with gestures like a pinch, double pinch (same as double tap), clench, and double clench.
How to use double tap on any Apple Watch
Option 1 – quick actions
- Open the Watch app on your iPhone
- Swipe down and choose Accessibility
- Swipe down and tap Quick Actions (under Motor)
- Tap On at the top to turn it on
- Now, when available, you’ll be prompted to double pinch to perform a quick action
- If you miss the prompt, keep your eye out for buttons that have a blue outline – that signifies you can use a double pinch/tap to select it
I’ve found this to work most of the time with an Apple Watch Ultra but sometimes I’ll have to do the double pinch (tap) gesture a second time for it to be recognized.
Quick actions are a neat way to check out what double tap is like. It doesn’t include all of the capabilities. For instance, Apple has shown that the official double tap with Series 9 and Ultra 2 includes the option to move from your watch face to the new widget UI, scroll through widgets and more with your double tap gesture.
However, many features are the same between the quick actions available for almost any Apple Watch and the new double tap that’s limited to the newest watches. Those include the ability to answer and end calls, take pictures with the camera control app, control workouts, and much more.
Here are two examples of quick actions in use:
Option 2 – AssistiveTouch
This is the full-featured gesture control that’s designed for those who have upper limb differences – but it can be used by anyone. It goes beyond both quick actions and the upcoming double tap feature.
This will take more time to learn but includes four gestures to control watchOS – pinch, double pinch, clench, and double clench. It also includes an action menu that can be invoked by a gesture that allows you to control almost any aspect of the wearable.
- Open the Watch app on your iPhone
- Swipe down and choose Accessibility
- Swipe down and tap AssistiveTouch (under Motor)
- Tap the toggle at the top to turn it on
- Now tap Hand Gestures, and toggle those on at the top
- Now you can customize what pinch, double pinch, clench, and double clench do
- With AssistiveTouch, the default gesture for “activation” and the action menu is a double clench, you can change that at the bottom of the Hand Gestures menu
Apple Watch Series 9 and Ultra 2 battery life: Here’s what you get
Apple has officially unveiled its Series 9 and Ultra 2 wearables with updated Apple Silicon, new capabilities, and more. But how about runtime? Here’s what to expect with Apple Watch Series 9 and Ultra 2 battery life.
A big battery life bump arrived for most Apple Watches last year with watchOS 9 getting a Low Power mode for the wearable. That doubled the standard 18-hour battery to 36 hours.
And the original Apple Watch Ultra jumped onto the scene with a 36-hour normal battery life and up to 60 hours of use with Low Power mode and its own special option to use “Fewer GPS and Heart Rate Readings” setting.
Apple Watch Series 9 and Ultra 2 battery life
Now Apple Watch Series 9 and Ultra 2 are here and as it happens, the Series 9 keeps the same 18/36 hour battery life.
While the Ultra 2 has the same 36-hour battery as its predecessor, it’s more efficient with Low Power mode for a 72-hour battery rating (12 hours more than the original Ultra).
Here’s how Apple describes the Ultra 2 battery life:
“Battery life for days. When you’re on the second day of a backpacking trip, the final leg of a triathlon, or diving along a coral reef, the last thing you want to think about is running out of battery. With Apple Watch Ultra 2, you can take on almost anything and have energy to spare.”
Here’s how the all-new Apple Watch Weather app in watchOS 10 looks and works
Arriving with watchOS 10 is a redesigned Weather app that looks great, includes more weather metrics, and makes better use of the Apple Watch display to show more information. Follow along for how the new Apple Watch weather app works in watchOS 10.
Up until now, the native Weather app on Apple Watch has had a somewhat bland UI with limited meteorological data.
That changes as Weather in watchOS 10 brings an all-new design that looks sharp and is more immersive and informative.
Apple says the overhaul makes better use of the Apple Watch display. There are now eight weather data categories you can view on your wrist (instead of three) with the main, hourly, or 10-day forecast UI. And the background of the app reflects the current weather conditions.
While there is a lot to love about the new Weather experience on Apple Watch, Apple does have some trust to rebuild when it comes to the Weather app’s general accuracy and reliability. Hopefully, that’s dialed in soon 😁. Let’s jump in!
How the new Apple Watch Weather app works in watchOS 10
watchOS 10 is available now in beta – but keep in mind if you do install it on your Apple Watch there’s no way to downgrade to watchOS 9.
- When you first open the Weather app in watchOS 10, you’ll see the main “Condition” screen
- That includes time at the top, location, cloud cover, current temp plus high and low, UV index, wind, and AQI
- Swipe or scroll up to see an hourly look at sun/cloud forecast, and keep going to see the 10-day forecast
- Tap the center of your screen to move through the different weather metrics
- Or tap the cloud icon in the top right to change the weather data you’re viewing, which now includes:
- Condition, Temperature, Precipitation, Wind, Ultraviolet Index, Visibility, Humidity, and Air Quality index
- Tap the three-line icon in the top left corner to change location or add new ones
Here’s how the new Apple Watch Weather app works and looks in watchOS 10:
Swipe or scroll on the main “Condition” screen to see the hourly forecast for sun/clouds as well as the 10-day forecast.
When you tap the screen, you’ll cycle through the eight different weather metrics. Here’s what it looks like to see all the data with the circular hourly UI:
If there’s a specific weather metric you want to look at, the fastest way to see it is by tapping the cloud (or other) icon in the top right corner:
Here’s a look at the eight different weather metrics with the main view (again, tap the screen to move through the data:
And here are all those metrics with the 10-day forecast view:
Severe weather alerts will show up on the main Apple Watch Weather app screen with the ability to tap to read the full announcement:
With a brand-new design that really makes use of the Apple Watch display, five additional weather metrics, and a much-improved overall UI, I think the new Weather app in watchOS 10 delivers an impressive experience.