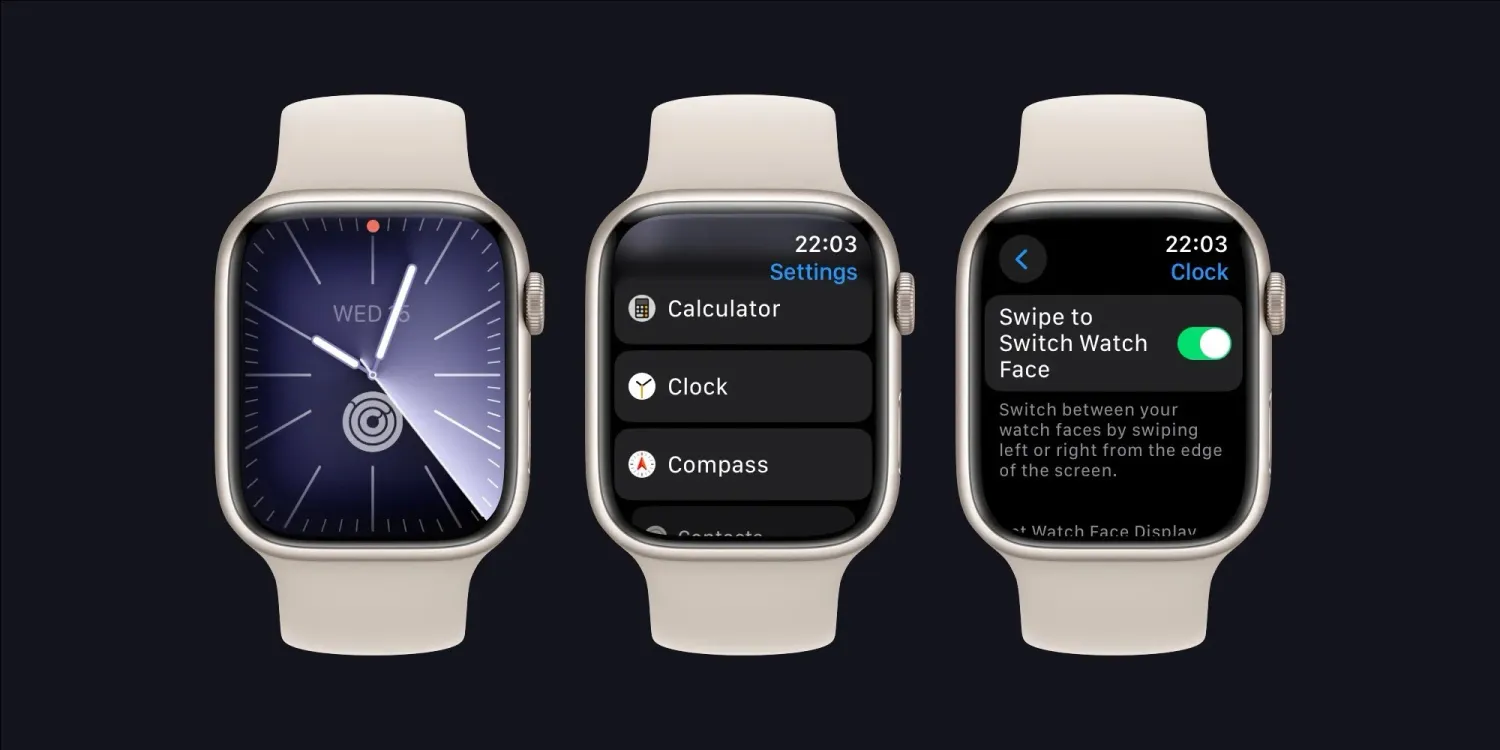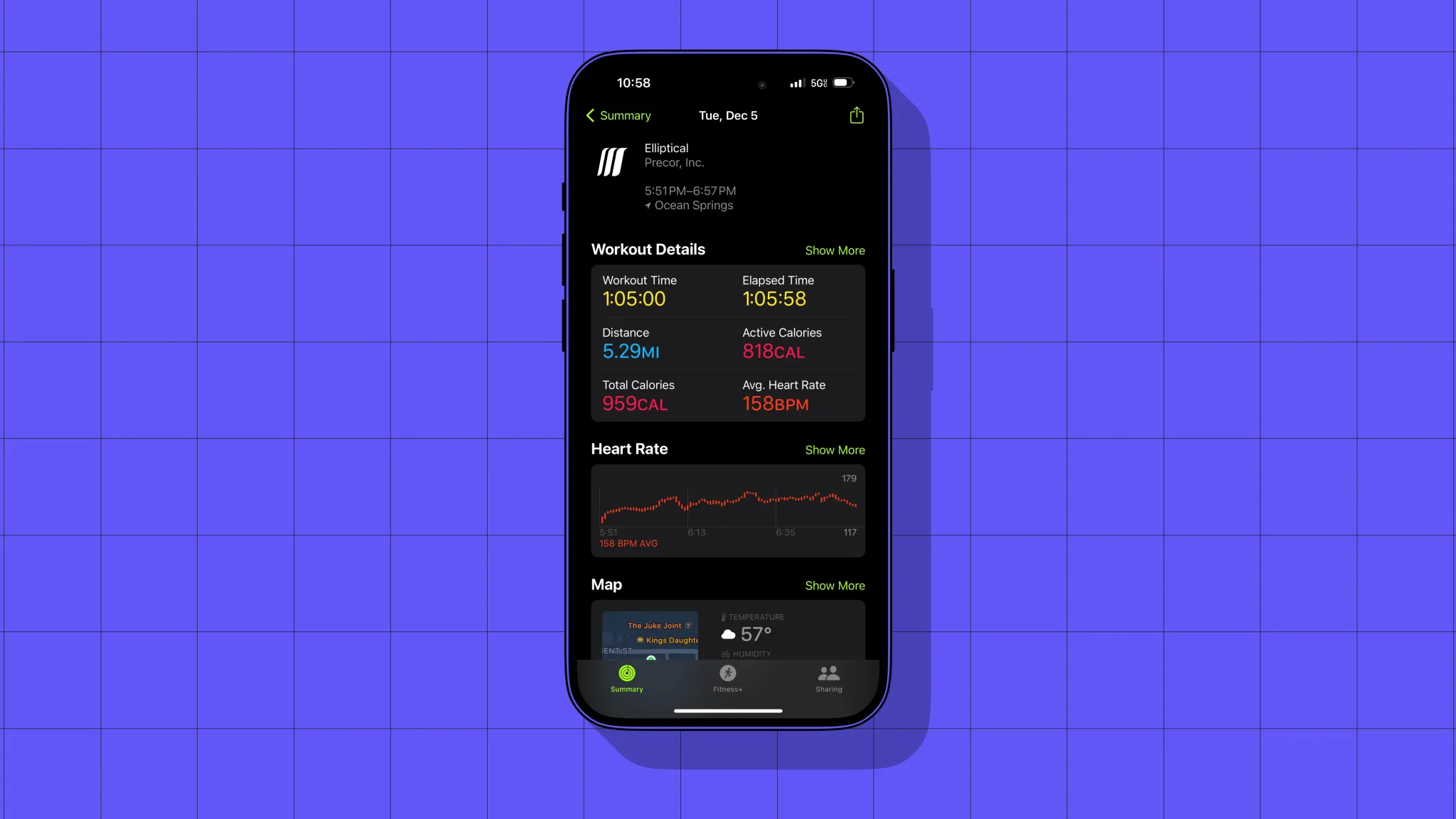❤ How to enable easy swiping between Apple Watch faces in watchOS 10.2
In addition to new features like the ability to log and access Health data with Siri, this week’s watchOS 10.2 update also makes it easier to switch watch faces on your Apple Watch. Here’s how to enable the option to swipe between Apple Watch faces with watchOS 10.2.
What’s new in watchOS 10.2 is the ability to swipe left or right on watch faces to easily switch between different configurations. Prior to this week’s update, watchOS 10 required that users long-press on their watch faces, and then swipe left or right.
Long-time Apple Watch users may remember that the ability to swipe left and right to switch watch faces isn’t actually new. The feature was available for years, but Apple removed it with watchOS 10’s release in September. This led to an influx of complaints from Apple Watch users, and Apple has now reversed its decision.
Still, the default behavior in watchOS 10.2 requires the long-press gesture. To enable the ability to swipe without long-pressing first, follow these steps:
- Open the Settings app on your Apple Watch.
- Scroll down and choose “Clock”
- Toggle on the “Swipe to Switch Face” setting
“Switch between your watch faces by swiping left or right from the edge of the screen,” Apple explains.
watchOS 10.2 beta 3 brings back gesture to swipe between watch faces
Apple has made many changes to the Apple Watch operating system interface with watchOS 10. Among these changes, watchOS 10 no longer lets users quickly swipe between different watch faces, frustrating some users. Luckily, this gesture is back with the latest beta of watchOS 10.2.
Swipe to switch Apple Watch faces with watchOS 10.2
As noted by Aaron on X (formerly Twitter), watchOS 10.2 beta 3, released earlier this week to developers and public beta testers, brings back the option to swipe on the Apple Watch screen to switch between watch faces. In previous versions, changing the watch face requires pressing the screen for a second and then scrolling through the list using the Digital Crown.
watchOS 10.2 beta 3 adds back the feature that allows you to swipe between watch faces!
This feature was removed in watchOS 10.0 pic.twitter.com/7OWgdMkp72
— Aaron (@aaronp613) November 16, 2023
I was upset that Apple had removed this gesture – I even filled out a radar during the first watchOS 10 betas, and the company told me this was an intentional change. However, it seems that more users missed this gesture on the Apple Watch.
But there are a few things to keep in mind. At least in this beta, the gesture is not enabled by default. Instead, it requires you to enable it manually in the Clock settings. The toggle is also only available on the Apple Watch – you can’t find it using the Watch app on the iPhone. At least it’s back and working like it used to.
The current version, watchOS 10.1, was released last month and introduced NameDrop, which lets users share their contact details with other people simply by holding their Apple Watch near another Apple Watch or iPhone. watchOS 10.1 also enables the Double Tap gesture for the latest Apple Watch models.
However, the watchOS 10.2 update comes along with iOS 17.2, which brings some nice improvements for iPhone users.
iOS 17.2 includes Apple’s new Journal app, first announced at WWDC. There’s also support for collaborative playlists in Apple Music, changes to Tapback reactions, and new widgets for Clock and Weather. The update also enables recording Spatial Videos for Apple Vision Pro using iPhone 15 Pro.
Apple is expected to release iOS 17.2 and watchOS 10.2 to the public by the end of the year.