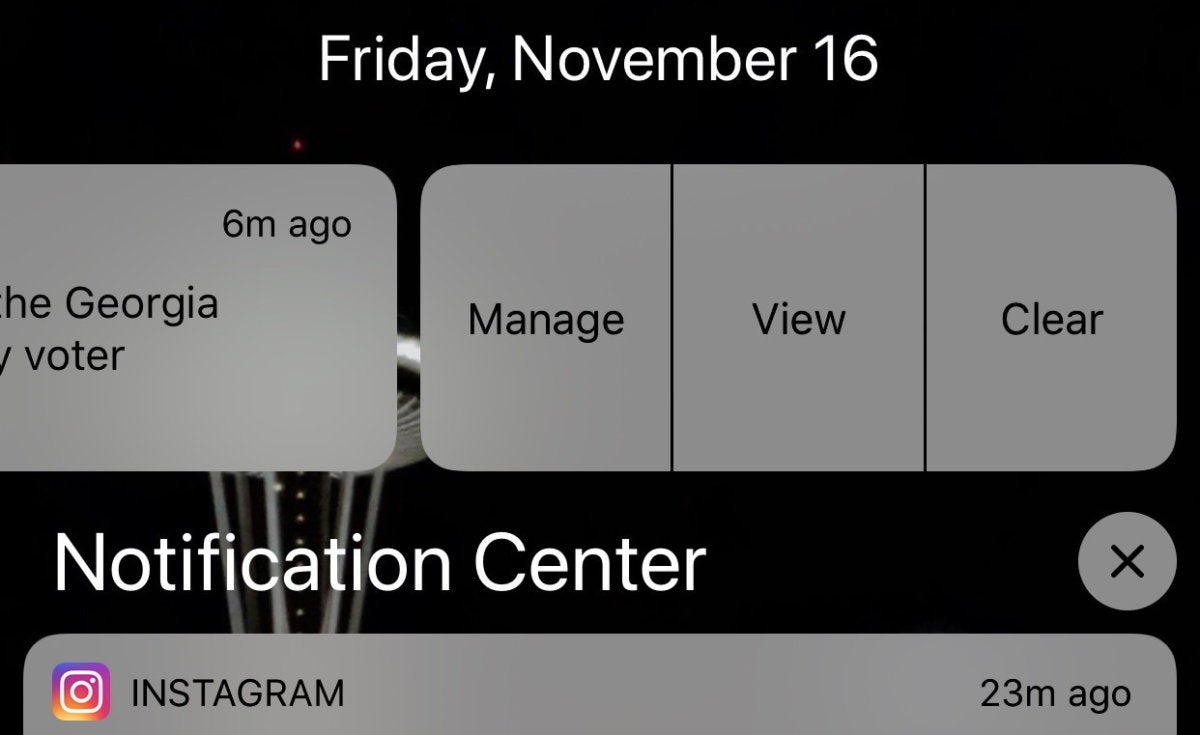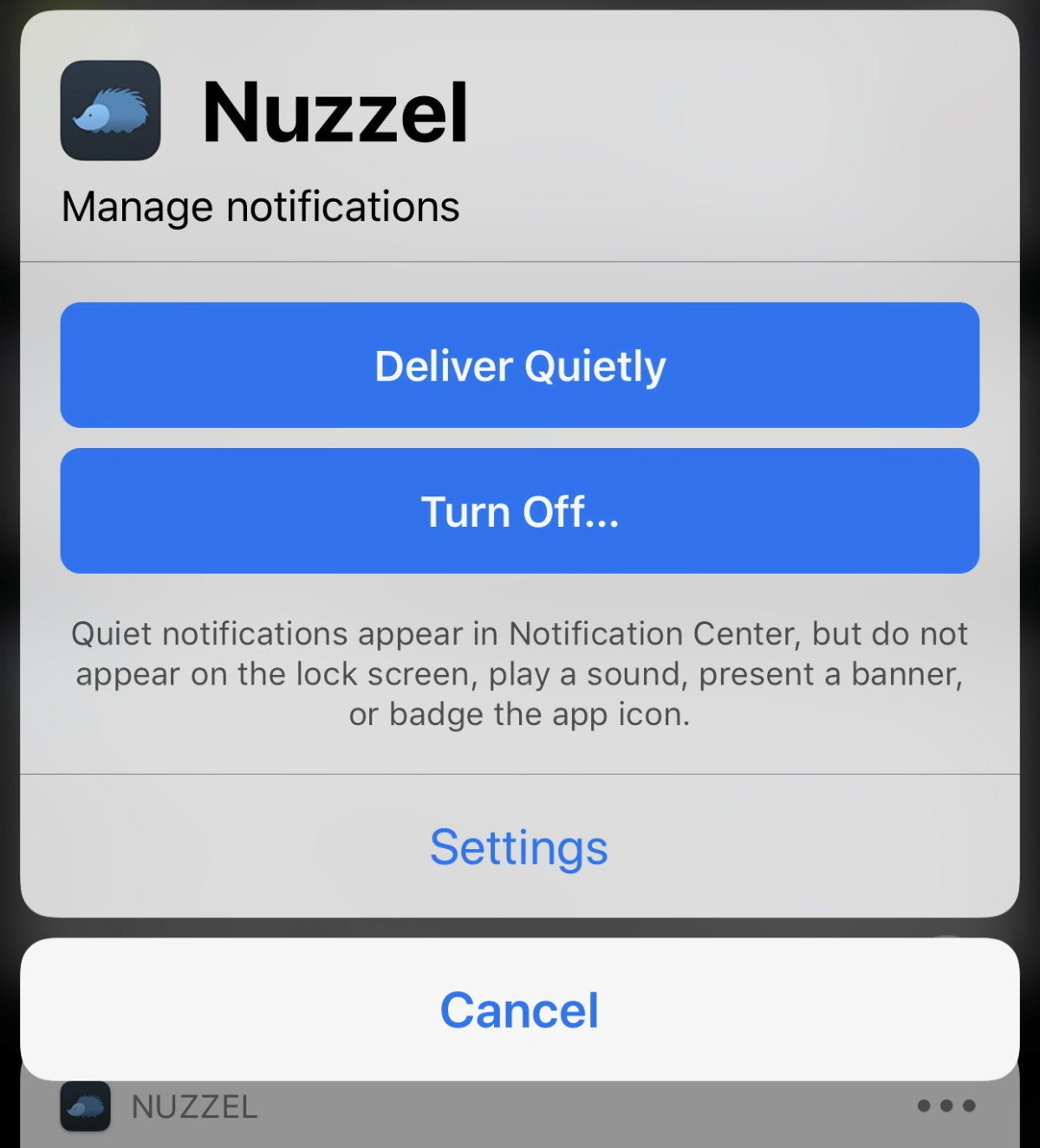❤ How to modify iOS Notifications settings at the lock screen
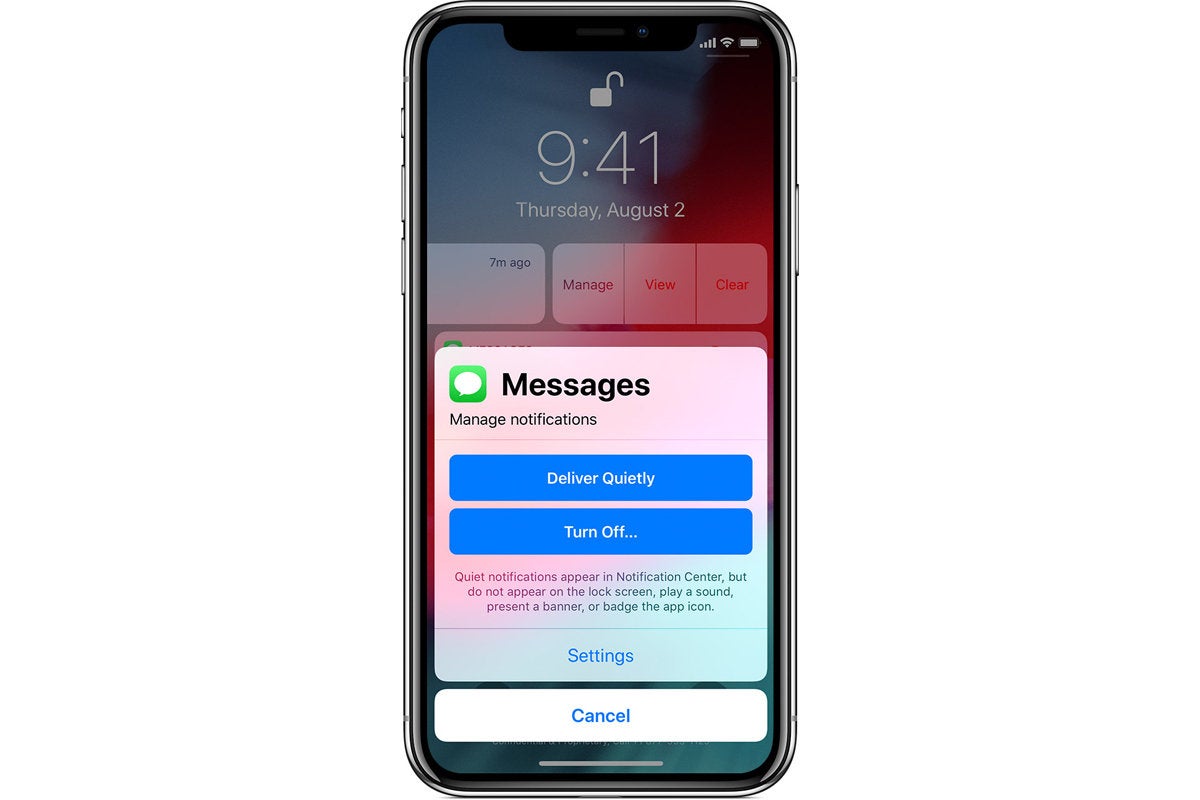
If you’re tired of a particular app posting notifications, you don’t have to drill down.
Notifications are one of iOS’s best features, letting apps and the iOS system alert you about important updates: a new episode of a show is available, a new text has arrived, your Lyft is on its way, and more. But you can wind up with apps that either notify you too often, or change their notification pattern after you’ve given permission.
You can dive into Settings > Notifications, swipe to find the app, and adjust settings there. But Apple introduced a nifty way in iOS 12 to change notification settings from within a lock screen alert.
Swipe left and you can tap Manage.
- From the lock screen, either swipe left and tap Manage, or “peek” (press lightly) to preview the notification and then from the preview tap the three dots (…) in the upper right corner.
- A pop-up menu offers Deliver Quietly or Turn Off, as well as a Settings link.
- Tap Delivery Quietly and the notifications will only appear in Notification Center from now on.
- Tap Turn Off and confirm by tapping Turn Off All Notifications. The app’s notifications are fully disabled.
- Tap Settings and it dives you right to that app’s specific notification settings, where you can tweak them.
You can “peek” (press lightly) and get a number of notification control options from the lock screen.