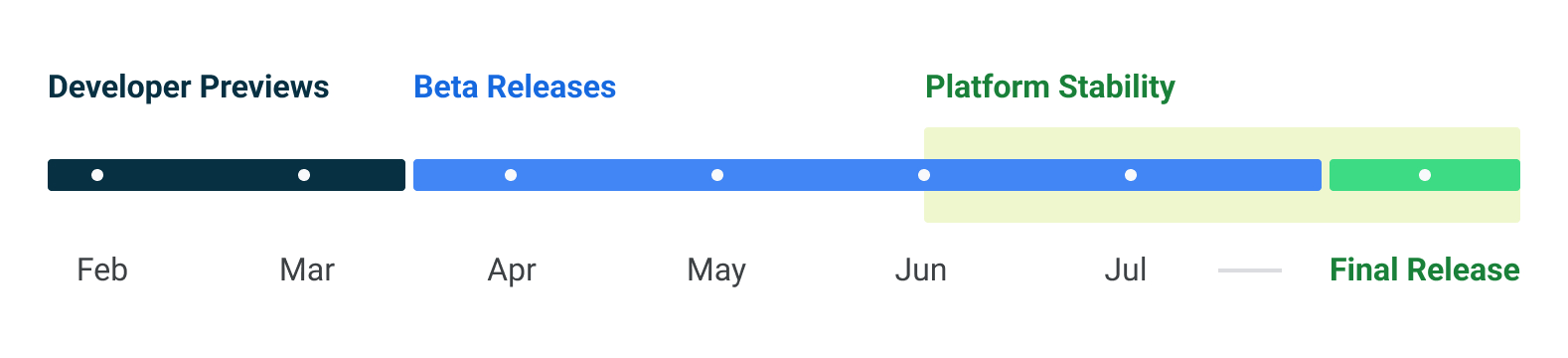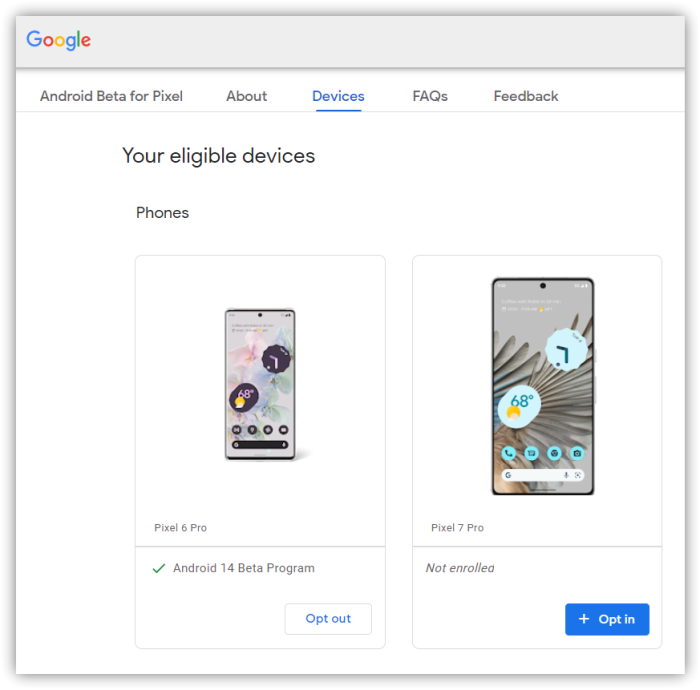❤ Android 14 may bring back the constant taskbar on tablets and foldables
Podcast: Play in new window | Download
Google introduced support for an app taskbar along the bottom of the screen for big-screen Android devices not long ago, but the feature has already changed with time to only show part of the time. With Android 14, Google seems to be preparing a tweak to the taskbar that lets it appear constantly.
When the taskbar first debuted in Android 12L, it was designed effectively as a larger version of the existing navigation bar. Directly above that area, you’d get a list of apps that you could instantly switch between or open in multitasking. You could then hide the taskbar by long-pressing the navigation bar.
But, with Android 13, Google tweaked this to a “transient” design that hides the taskbar when it’s not actively being used. This is virtually identical to the iPad’s taskbar, which is probably why Google made the change. It works well enough, but it’s not as powerful for quickly switching between apps.
In Android 14, though, this may change. Android Police cites a flag in the latest Android 14 beta labeled “ENABLE_TASKBAR_PINNING.” Further context around the flag reveals that it will allow users to choose between the transient or persistent taskbar. The change can be made by long-pressing an empty space on the taskbar itself, as shown in the video below.
Notably, Samsung currently defaults to the “persistent” taskbar design with no transient option, but it will certainly be nice to have the choice.
Currently, this option isn’t available to end users, but there’s a good chance it may arrive before Android 14’s final release – there are still a couple more betas to go. The next release is expected pretty soon.
Samsung’s first Android 14 beta could launch in late July
Google is pushing along with Android 14 for Pixel phones, with the third beta out. But, soon, Samsung might join in on the fun, with a new report claiming the company’s first Android 14 beta could arrive in late July.
Samsung has been opening public beta programs for new Android versions for the past few years, with customers able to get in on the latest version of One UI a few months ahead of the formal launch. And, each year, it’s been happening earlier and earlier.
According to the folks over at SamMobile, we can expect the first Android 14 beta with One UI 6.0 from Samsung sometime next month. Specifically, the outlet claims, in the third week of July. That’d put the release sometime between July 17 and July 21.
That’s a couple of weeks ahead of last year, with the Android 13/One UI 5.0 beta from Samsung having opened on August 5, with an official announcement a day later. It was also just days ahead of the launch of the Galaxy Z Fold 4 and Flip 4. And, not so ironically, the same thing is happening this time around. The Galaxy Z Fold 5 and Flip 5 are confirmed to be coming at an event during the last week of July, apparently on July 27.
We still don’t know much about Samsung’s take on Android 14, but an app update teased new colors for the company’s version of Material You, and Samsung previously confirmed it was working with Google to improve how One UI handles background apps with this update. The update will likely be made available first to the Galaxy S23 series.
How to install the Android 14 Beta on Google Pixel
After a few early developer previews, the Android 14 Beta program has officially arrived. Here’s how to get Android 14 on your Google Pixel smartphone.
What Pixel devices can install the Android 14 Beta?
Android 14 will drop another set of Pixel smartphones out of active support, but several will still be eligible. The following Pixel smartphones will be eligible for the Android 14 Beta program.
- Pixel 4a 5G
- Pixel 5
- Pixel 5a
- Pixel 6
- Pixel 6 Pro
- Pixel 6a
- Pixel 7
- Pixel 7 Pro
What’s the latest Android 14 Beta build?
As of June 7, 2023, Google has just opened the third beta release of Android 14. Google has scheduled a total of five beta releases through May, June, and July, with the final release likely to arrive in August.
- Beta 1 (April): Initial beta-quality release, over-the-air update to early adopters who enroll in Android Beta.
- Beta 2 (May): Incremental Beta-quality release.
- Beta 3 (June): First Platform Stability milestone, including final APIs and behaviors. Play publishing also opens.
- Beta 4 (July): Near-final builds for final testing.
- Beta 5 (July): Near-final builds for final testing.
- Final release: Android 14 release to AOSP and ecosystem.
This adds one additional beta compared to Android 13’s release schedule, which only had four beta releases.
Notably, some users have noticed that the first two beta releases of Android 14 have been a bit more erratic compared to previous years. We’d certainly advise caution if you plan to try the beta on a daily device. As usual, proceed at your own risk.
How to get Android 14 with the Android Beta Program
The easiest way to get Android 14 on your Google Pixel device today is through the Android Beta Program.
This automated program allows you to “opt-in” to Android beta updates and install them as you would a normal system update. There’s no computer or fancy tools required, and you can roll back to Android 13 any time you’d like by simply opting out.
Notably, for Beta 3, this is the easiest way to currently get in on the update. Google has not yet released files for sideloading (the process described below), but it has released the beta through the Android Beta Program. If you go into settings and manually check for updates, it should appear quickly.
How to sideload Android 14 Beta on Google Pixel
By far, the fastest way to get a new version of Android on your Pixel is to sideload it. It’s a relatively easy process, but you’ll need to get set up to do it. Here’s how.
- Download the needed files.
- Boot into Recovery mode.
- Navigate to ADB sideload.
- Connect the handset to a computer with ADB tools installed.
- Enter the sideload command.
- Reboot your phone.
1. Download Android 14 Beta files
To get started, you’ll first need to download the files needed to actually put the Android 14 Beta on your Pixel. There are two ways to do so. First, you can install a Factory Image, which wipes your phone and starts everything from scratch. Alternatively, and the way we’ll detail here, there’s an OTA file, which installs over your current version of Android without wiping your phone.
You can download the beta OTA file from Google’s Full OTA Image hosting site. That site contains OTA downloads for sideloading different updates, including the Android 14 Beta, on every Pixel and Nexus device, so you’ll need to scroll down to ensure you are downloading the file that associates with your device. OTA downloads are available here.
For the Android 14 Beta, only Pixel 4a 5G, Pixel 5a, Pixel 5, and Pixel 6/Pro are available.
You won’t be able to install it on the original Pixel/XL, Pixel 2/XL, Pixel 3/XL, Pixel 3a/XL, Pixel 4/XL, or Pixel 4a.
Note: This process (using OTA) won’t wipe your device, but it’s good practice to back up any irreplaceable data in case something goes wrong.
2. Boot into Recovery mode
Next, you’ll boot your Pixel into Recovery mode. To do this, fully power down your handset. Then hold down on the Power button and the Volume down button at the same time until you get to the Bootloader page. You will know you’re in the right place when you see an Android figure lying down on the screen.
Using your volume buttons, scroll down to Recovery mode. Select this by clicking the power button. Alternatively, if you’re already connected to a computer with ADB, you can use the reboot recovery command.
Now, you should see a smaller Android lying down with an exclamation mark over it. From here, press the Power button and the Volume up button for about a second to fully enter Recovery mode. Releasing the Volume up button will send you into Recovery.
3. Navigate to ADB sideload
Using the volume buttons, scroll down to Apply update from ADB and select it with the power button. This will launch a mostly blank screen with text near the bottom directing you on how to sideload an OTA, such as this one for the Android 12L Beta.
4. Connect the handset to a computer with ADB tools installed
This step is important as it’s the only way to transfer the downloaded OTA file to your handset. You’ll need to have ADB and Fastboot tools in a handy place. You can download ADB tools from the Android Developers website. You can also use the Universal ADB Drivers from ClockWorkMod, which can make the process a bit easier on Windows devices.
5. Enter the sideload command
As long as everything is in place, you can now sideload the OTA file. On Windows, ensure your Command Prompt is directed to the ADB tools folder and type in adb sideload. If you’re on macOS or Linux, do the same thing in Terminal (use “cd” and “ls” commands to make sure your Terminal is pointed at the right folder – Google it if you need help) but type in ./adb sideload. You’ll then need to insert the file name of the .zip folder you downloaded from Google and hit enter to start the process.
If everything is working properly, you should see some dialog on your computer and handset that shows the process of the sideload and installation process.
6. Reboot your phone
Once the OTA is done installing, you will be taken back to Recovery Mode. The last step to jump into the new update is to select the Reboot now option with your power button.
Android 14 preparing better stylus support that might help out the Pixel Tablet
Google’s Pixel Tablet is riding a wave of renewed interest in Android tablets, and, in Android 14, Google appears to be working on better stylus support.
There are a huge number of Android devices out there that support stylus input, but generally this is handled by each device maker. Android itself doesn’t really have particularly robust support. That may be changing in Android 14, though.
When you connect a stylus to your device on Android 14 and go to the "device details" page, you'll be able to see new stylus-specific settings: A shortcut to change the "default notes app" and a toggle to "ignore all stylus button presses." pic.twitter.com/dhg1tllxuR
— Mishaal Rahman (@MishaalRahman) June 8, 2023
As Mishaal Rahman highlights and demos in the image below, Google has a few key improvements in store. On the user-facing side, connecting a smart stylus to Android 14 now has new settings, including the ability to set a default app for notes, an option to ignore stylus button presses, and more.
Behind the scenes, Google has further improvements. It appears that Android is working to better support multiple buttons on a stylus, including “Primary,” “Secondary,” “Teriary,” and “Tail.” Interestingly, there’s a specific message about the “tail” button not generally corresponding “to the function of an eraser.” Rather, a message in Android mentions setting a default app for notes, which hints this button might be used for launching your notes app of choice.
Although the API diff isn't up yet, I spotted new key code constants in the KeyEvent documentation: KEYCODE_STYLUS_BUTTON_PRIMARY, KEYCODE_STYLUS_BUTTON_SECONDARY, KEYCODE_STYLUS_BUTTON_TERTIARY, and KEYCODE_STYLUS_BUTTON_TAIL.
Respectively, these refer to the primary button on… pic.twitter.com/OoNPygyAU9
— Mishaal Rahman (@MishaalRahman) June 8, 2023
These improvements sound welcome for stylus use, and it’s unfortunate they won’t be in place for the Pixel Tablet’s debut. While Google isn’t selling an official stylus, the Pixel Tablet does support USI 2.0 stylus options, so these added controls may end up benefitting the tablet in the long run.