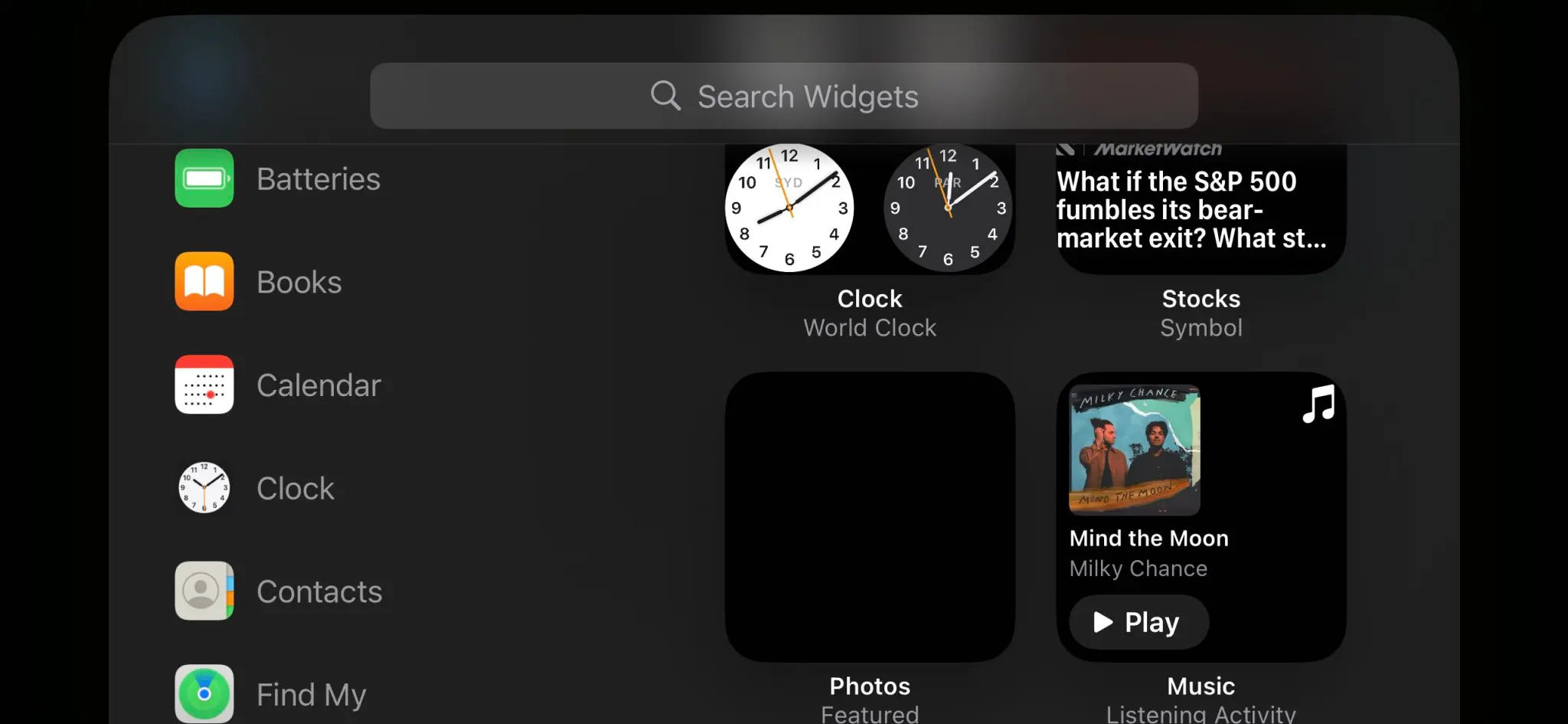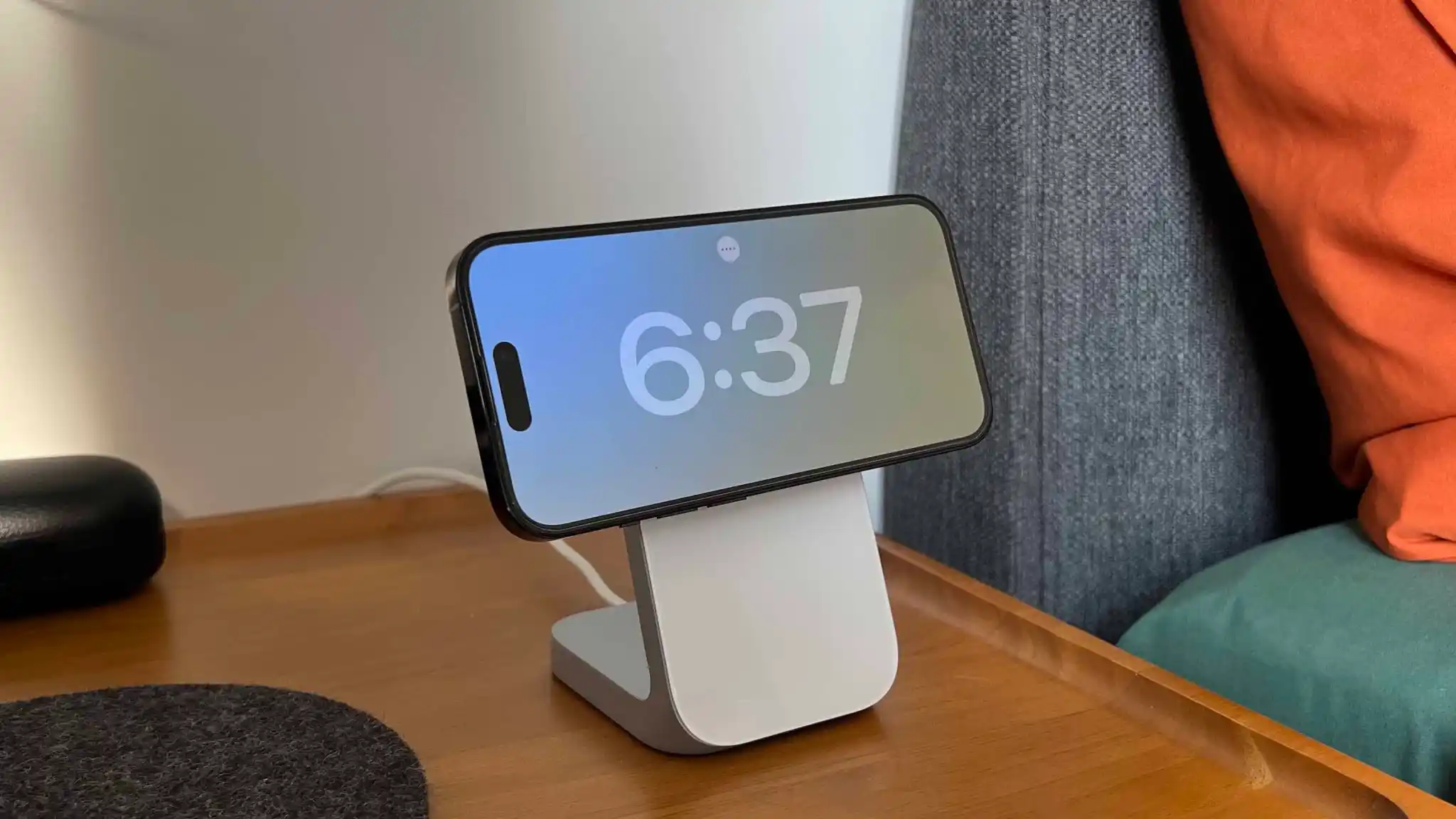❤ Here’s how to hide silent bell icon on iPhone 15 Pro and iOS 17 iPhone StandBy
Along with the new Action button on the iPhone 15 Pro comes an interesting addition to the status bar – a silence mode icon next to the time. Fortunately, Apple has included a way to hide silent bell icon on iPhone 15 Pro and Pro Max, here’s how.
The Action button sits in the same place as the side switch on previous iPhone models and works with a long press.
The default is set to turn silent mode on and off. But even if you customize the Action button to control something else, a new silent bell icon shows in the iPhone 15 Pro status bar right next to the time.
Spotted by MKBHD, the good news is there’s a quick fix in Settings to remove the silent mode icon.
PSA for everyone who leaves their phones on silent and is about to get an iPhone 15 Pro: You can turn off the annoying permanent silent indicator in settings. You’re welcome pic.twitter.com/FcOT8mnQMT
— Marques Brownlee (@MKBHD) September 22, 2023
How to hide silent bell icon on iPhone 15 Pro
- Open the Settings app on your iPhone 15 Pro or Pro Max
- Choose Sounds & Haptics near the top
- Tap the second toggle down next to Show in Status Bar to hide silent bell
Here’s how it looks to hide the silent bell icon on iPhone 15 Pro:
And if you haven’t customized your Action button yet, navigate to Settings > Action button. Here are the options for the new button:
- Silent mode (default)
- Focus mode
- Camera
- Flashlight
- Voice Memo
- Shortcut
- Accessibility features like magnifier and more
- No Action
- Translate will arrive with an update “later this year”
If you change the Action button to activate something other than silent mode, you can turn silent on/off from Control Center or Settings > Sounds & Haptics.
iOS 17 iPhone StandBy: How to use and customize the smart display feature
One of the headlining new features with iOS 17 is a smart landscape display mode for iPhone when it’s charging. Coming with different clock faces, widgets, access to photos, and more, here’s how to use and customize the iOS 17 iPhone Standby display.
iOS 17 comes with a number of changes across Messages, FaceTime, the Phone experience, and much more.
But one of the most attention-grabbing features will likely be the new iPhone StandBy view that turns the smartphone into a mini smart display.
Here’s how StandBy works.
iOS 17 iPhone StandBy: How to use and customize
- Make sure you’re running iOS 17
- With your iPhone screen locked, place it in landscape on an upright charger (the mode won’t work on flat or low-angle chargers or when your screen is unlocked – and it must be charging)
- iPhone StandBy will automatically appear – the feature is enabled by default
- StandBy works on any iPhone that can run iOS 17 but you’ll need to tap the screen to see the clock, widgets, photos, etc. – iPhone 14/15 Pro/Pro Max with always-on will always show the StandBy display
- The classic analog clock plus calendar widget on the right is the default StandBy view, swipe up on either to change them
- Press and hold on either one to add or remove widgets
- On the first StandBy view, do a big swipe from right to left to change views
- Press and hold on the other StandBy views to customize them
- iOS 17 iPhone StandBy supports Live Activities, Siri, incoming calls, and larger notifications
- StandBy remembers your “preferred view” and dims to red and night
- You can tweak StandBy settings by heading to Settings > StandBy
- Check out our round-up of the latest third-party apps to include StandBy widget support
Here’s how iOS 17 iPhone StandBy looks in use:
The first time you place your locked iPhone horizontally on an upright charger, you’ll see a welcome splash screen.
Now you’ll see this as the default StandBy view:
Swipe up on either the clock face or calendar to get more options (the calendar is a smart stack suggestion by default):
To customize this StandBy screen further, press and hold on the left or right widget. Now you can remove options or tap the + icon in the top left to add widgets:
From the first StandBy clock/widget view, you can swipe from right to left to get to the Photos StandBy view:
And swipe again to get different the last view that features different customizable clock faces:
iPhone StandBy on Nomad Stand One MagSafe Charger
Press and hold on any of these to customize their color schemes but you can’t add widgets to these clock faces.
But you can tap the “….” icon in the top center to access music at any time which presents a nice media UI:
And so it doesn’t disturb sleep, iPhone StandBy for those with always-on displays will automatically dim to red at night: