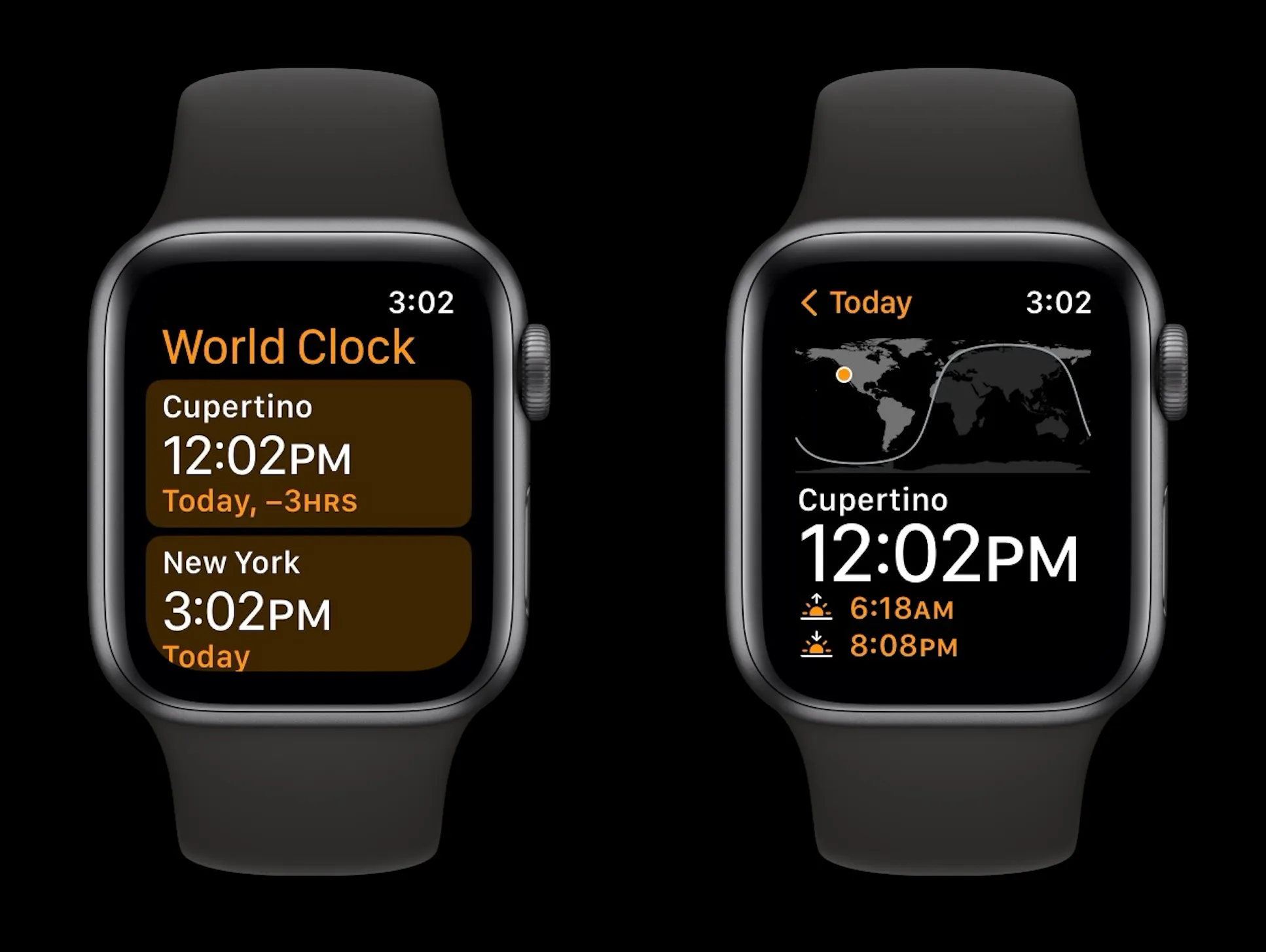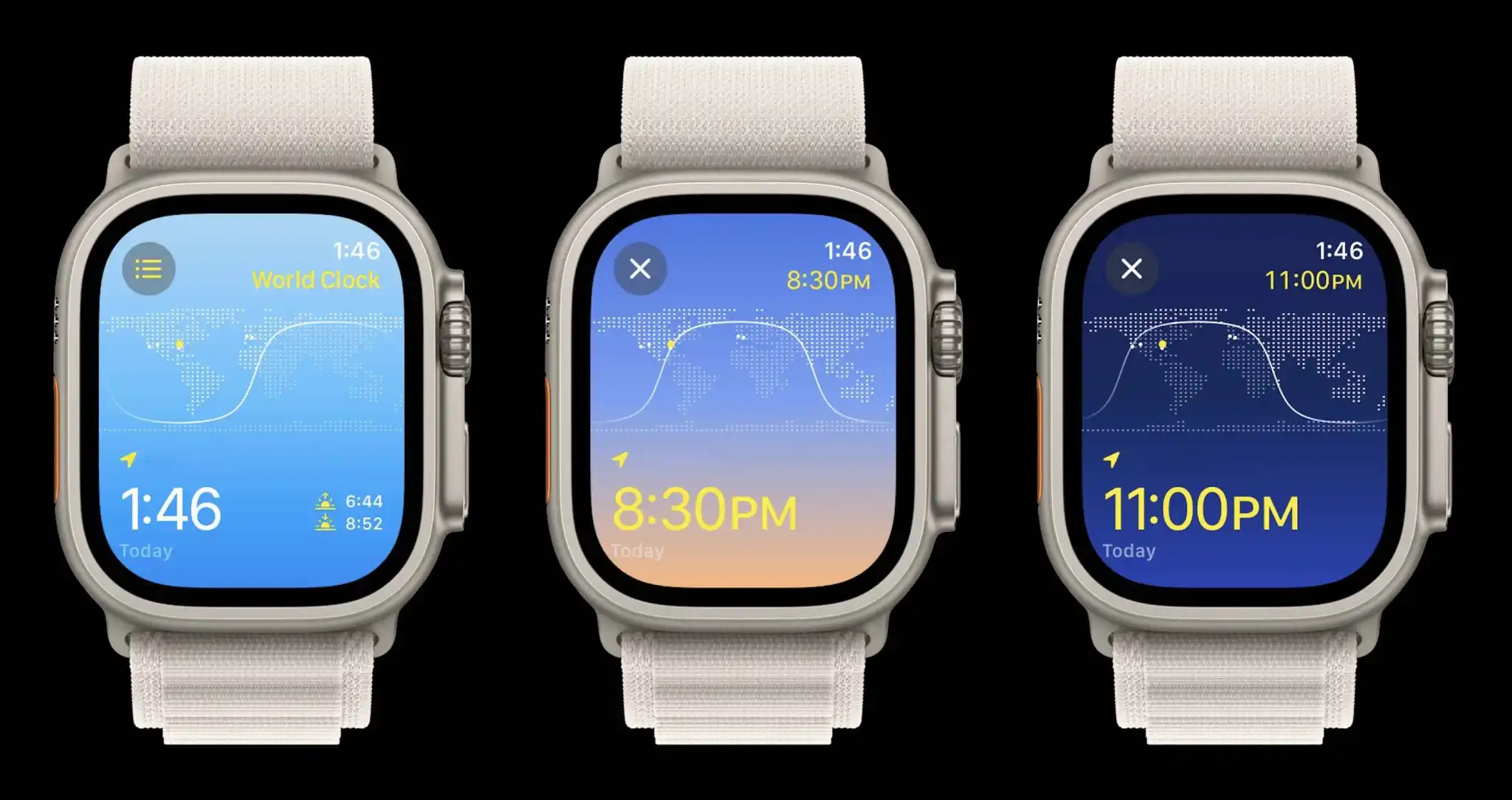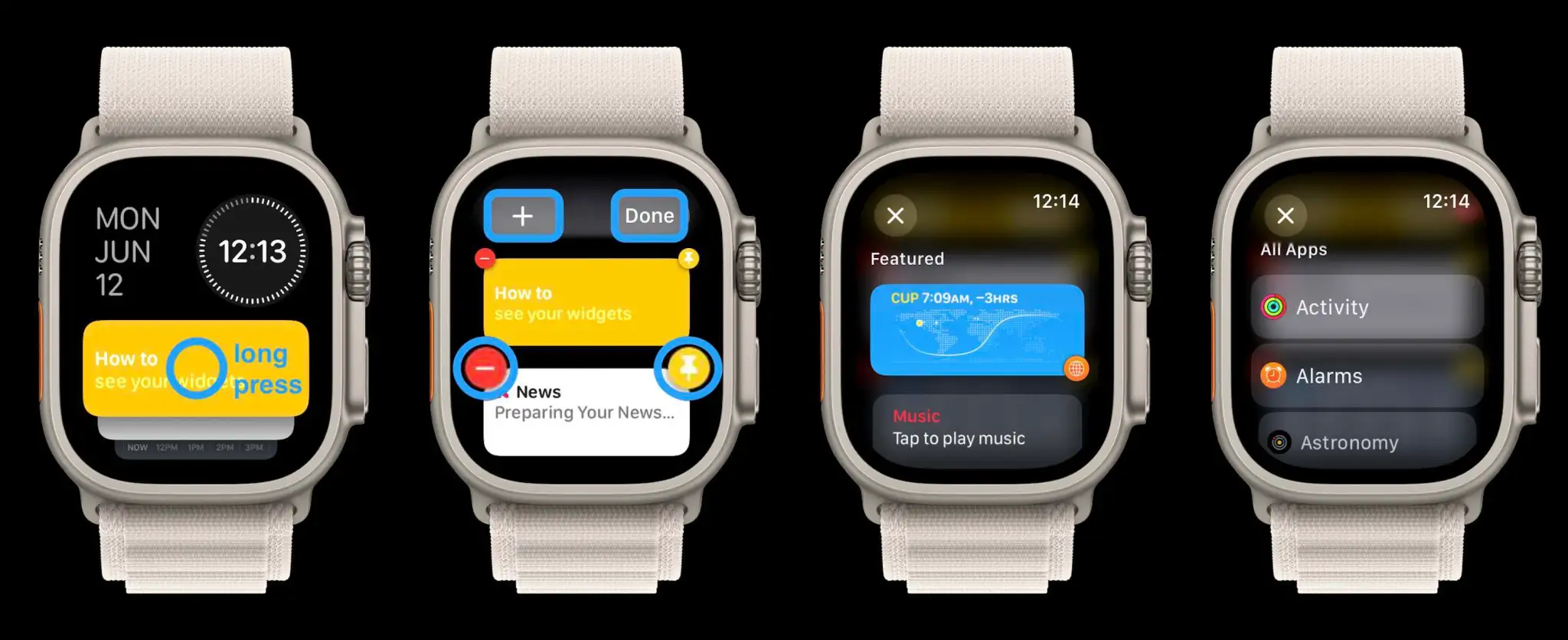❤ Here’s what’s new with the redesigned World Clock in watchOS 10
Seven native Apple Watch apps have been overhauled with watchOS 10, one of which is the World Clock app that’s received a beautiful new aesthetic. Follow along for what’s new with the World Clock Apple Watch app in watchOS 10.
watchOS 10 brings a big overhaul for the Apple Watch experience with a new widgets UI, mental health features like mood tracking, new watch faces, and redesigns coming with native apps like Weather, Stocks, Maps, Messages, Heart Rate, Home, and World Clock.
Shown above, the new watchOS 10 World Clock features a dynamic blue, white, and yellow theme that changes based on the time of day.
As a refresher, here’s the watchOS 9 World Clock app with the simple black and orange design:
The new World Clock Apple Watch app offers a new functionality when scrolling with the Digital Crown and also makes it easier to check the time difference between your current location and other places around the world.
What’s new with the World Clock Apple Watch app in watchOS 10?
- If you’ve allowed location access for the Clock app on iPhone/Apple Watch you’ll see your current location when you launch the World Clock
- The current time is shown in the bottom left (and top right) with the sunrise and sunset in the bottom right corner
- Scrolling with the Digital Crown now gives you a visual look at how daylight turns to night for the location you’re looking at based on the time
- The UI moves from a light blue to a sunset gradient to a dark blue
- Tap the X in the top left corner to return to the current time
- Tap the three-line icon in the top left to see all of your saved locations
- You can quickly rearrange locations by long-pressing and dragging them into a new order
- Locations are synced between iPhone and Apple Watch, but you can add locations at the bottom of the list view
- Now when you look at a location different from your current location, the relative time of your current location will show in yellow in the top right corner with the time of the location you’re viewing in the bottom left corner
- The time zone offset will also appear in the bottom left corner
As it happens, the new World Clock UI is unique to watchOS 10 – the old black and orange UI remains on iPhone with iOS 17.
watchOS 10 widgets: How the new Apple Watch UI works
The new watchOS release comes with some big changes headlined by a new smart and customizable widget-based UI. Follow along for a closer look at how to use the Apple Watch widgets, edit them, and more in watchOS 10.
Apple sees watchOS 10 as “a milestone update” with a focus on bringing “users a fresh approach to quickly view information with redesigned apps, a new Smart Stack to show relevant widgets right when they’re needed, and delightful new watch faces.”
A couple of neat things about the new widget UI are that they’re quickly accessible from any watch face and the widgets automatically reorder to “display timely information that adapts to the user’s context.”
The widgets take up half the screen of the Apple Watch and there are two types, the first uses the whole widget for one app and the second widget type can be customized with three app complications.
Even though the widgets are a Smart Stack, you can manually “pin” widgets you’d like to stay put.
How to use Apple Watch widgets in watchOS 10
- On Apple Watch running watchOS 10, scroll up on your Digital Crown or swipe up on your screen (Control Center now opens with the side button in watchOS 10)
- Now you’ll see the new widget UI
- Swipe or scroll to see all of the widgets in your Smart Stack (you can also tap the yellow widget to get a little walkthrough)
- Long press a widget to edit them
- Tap the red – icon to remove widgets and tap the + icon at the top to add new ones
- The widgets are a “Smart Stack” and will automatically change through the day depending on context – but manually reordering/pinning is possible with the yellow pin icon that moves widgets to the top of the list and keeps them there
- At the bottom is a triple complication widget that’s customizable
- At the very bottom is a button to see “All Apps” (you can either tap it or keep scrolling or swiping to see all apps)
The date and time at the top of the widget UI are not customizable – for now at least. Once you long press on a widget to edit them, you’ll see the main options to customize them with the + up top and the remove and pin icons on each widget.
When adding a new widget, you’ll see featured choices up top with all apps below.
The triple complication widget at the bottom can be customized and also pinned if you want to move it to the top of your Smart Stack.