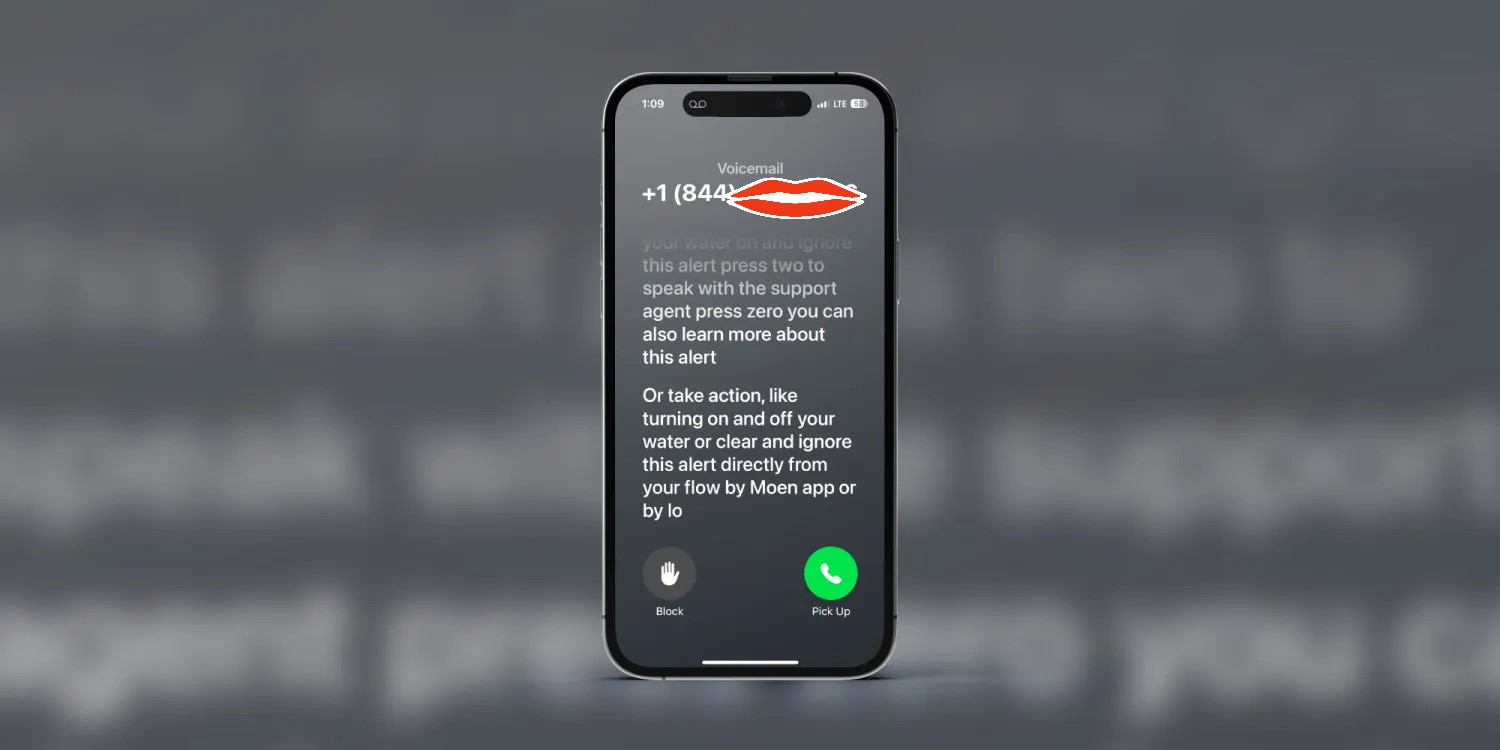❤ iPhone Photos app, iPhone Screen Distance, iPhone Live Voicemail on iOs 17
How to limit iPhone Photos app access for apps with iOS 17
One of the new privacy improvements with iOS 17 is a new embedded Photos picker for third-party apps plus alerts about which apps have full access to your photo library. Follow along for how to limit iPhone Photos app access for apps with iOS 17.
While Apple includes the ability to limit third-party photo and video access to selected content with iOS 16, there are several upgrades to improve awareness and privacy in this area with iOS 17.
Along with the new Photos picker and alerts about apps with full access to your iPhone camera roll, Apple says when apps ask for Photos app privileges in iOS 17, users will “be shown more information about what they’ll be sharing…”
That includes reminding users that apps may be able to see location data and image captions, explaining why an app wants Photos app access, and the current amount of photos and videos in your library.
How to limit iPhone Photos app access for apps with iOS 17
iOS 17 is currently in beta. Keep in mind features can change during the beta period.
- After installing iOS 17 on your iPhone, look out for automatic alerts about apps that have had full access to your Photos app library and decide if you want to continue to allow it
- You can choose between Limited Access, Allow Full Access, or Don’t Allow
- You will also see the alert when an app asks for Photos app permissions for the first time
- To limit iPhone Photos app access at any time, head to Settings > swipe down and find the app you want to restrict > choose Photos > tap None or Limited Access
Here’s how it looks to limit iPhone Photos app access when you open iOS 17 Settings > pick a third-party app:
After you switch an app’s access from full to limited, you’ll see the iOS 17 Photos picker. You can use the Photos or Albums toggle at the top, use the search bar, or just swipe and select.
Tap Done in the top right corner when you’re finished.
After you set up limited Photos app access for an app, you can revisit to change it at any point by heading back to Settings > app > Photos > Edit Selected Photos.
Note: There is a lower level of Photos app access in iOS 17 that some apps use. In Settings, just two options will appear: “None” and “Add Photos Only” with the latter being where you manually select content to use/send with the app.
iPhone Screen Distance in iOS 17 protects your eyes, here’s how it works
One of the new health features for iPhone and iPad with iOS 17 can help prevent eye strain for everyone, as well as lower the risk of myopia (nearsightedness) in kids. Here’s how to use iPhone Screen Distance and how it works.
Apple highlights that it’s best to keep devices at least 12 inches away from your eyes. But of course, it’s easy to be in the habit of using them closer than that.
So with iOS 17 and iPadOS 17, there’s a handy new feature called Screen Distance that makes it easy to build the habit of using your iPhone and iPad at a healthy distance. For kids that reduces the risk of myopia and for everyone helps reduce or prevent eye strain.
Here’s how Apple describes how it works:
“Screen Distance works by measuring the distance between the screen and your eyes. The camera is not capturing images or video, and the data collected remains on the device and is not shared with Apple.”
How to use iPhone Screen Distance in iOS 17
iOS 17 is currently in beta. Keep in mind features can change during the beta period.
- On your iPhone or iPad with Face ID running iOS 17, open the Settings app
- Choose Screen Time now look below and tap Screen Distance
- Now tap Continue, then Turn On Screen Distance
Here’s how it looks to use iPhone Screen Distance:
After you tap “Turn On Screen Distance,” you’re all set up.
Shown in the middle and right screenshot below, here’s what it looks like when iPhone or iPad detects you’ve been holding your device too close.
After you pull it away from your face, tap “Continue” to exit the Screen Distance pop-up.
In my time with Screen Distance so far, I’ve realized I tend to use my iPhone too close in the evening. And the feature has been really helpful in changing that habit.
Apple doesn’t give an exact time that’s too long to hold iPhone and iPad less than 12 inches but I’ve seen the Screen Shield pop up in about five minutes.
iPhone Live Voicemail: How to use and turn off/on in iOS 17
iPhone Live Voicemail is a new feature arriving with iOS 17 that will help with the growing problem of spam calls as well as deciding when you want/need to answer from callers you do know. Follow along for how to use and turn off/on iPhone Live Voicemail.
Here’s how Apple describes the new iOS 17 feature:
“Live Voicemail gives users the ability to see real-time transcription as someone leaves a voicemail, and the opportunity to pick up while the caller is leaving their message. Calls identified as spam by carriers won’t appear as Live Voicemail, and will instead be instantly declined. With the power of the Neural Engine, Live Voicemail transcription is handled on-device and remains entirely private.”
Since 100% of spam calls on iPhone are not blocked by carriers, it’s possible some may make it through to iPhone Live Voicemail. Fortunately, there’s a block button built into the feature so you can take care of those quickly.
How to turn off/on iPhone Live Voicemail and how it works
iOS 17 is currently in beta.
- iPhone Live Voicemail is turned on by default with iOS 17
- Head to Settings > Phone > Live Voicemail to turn it off
- When you receive a call and let it go or send it to voicemail, you’ll see the phone and recording icon in the Dynamic Island or at the top of your iPhone
- Tap the phone icon to jump to the Live Voicemail transcription
- Now you can block the caller, answer the call, or let them finish leaving a voicemail – and you can swipe up from the bottom to leave Live Voicemail at any time
Here’s how iPhone Live Voice Mail looks in action: