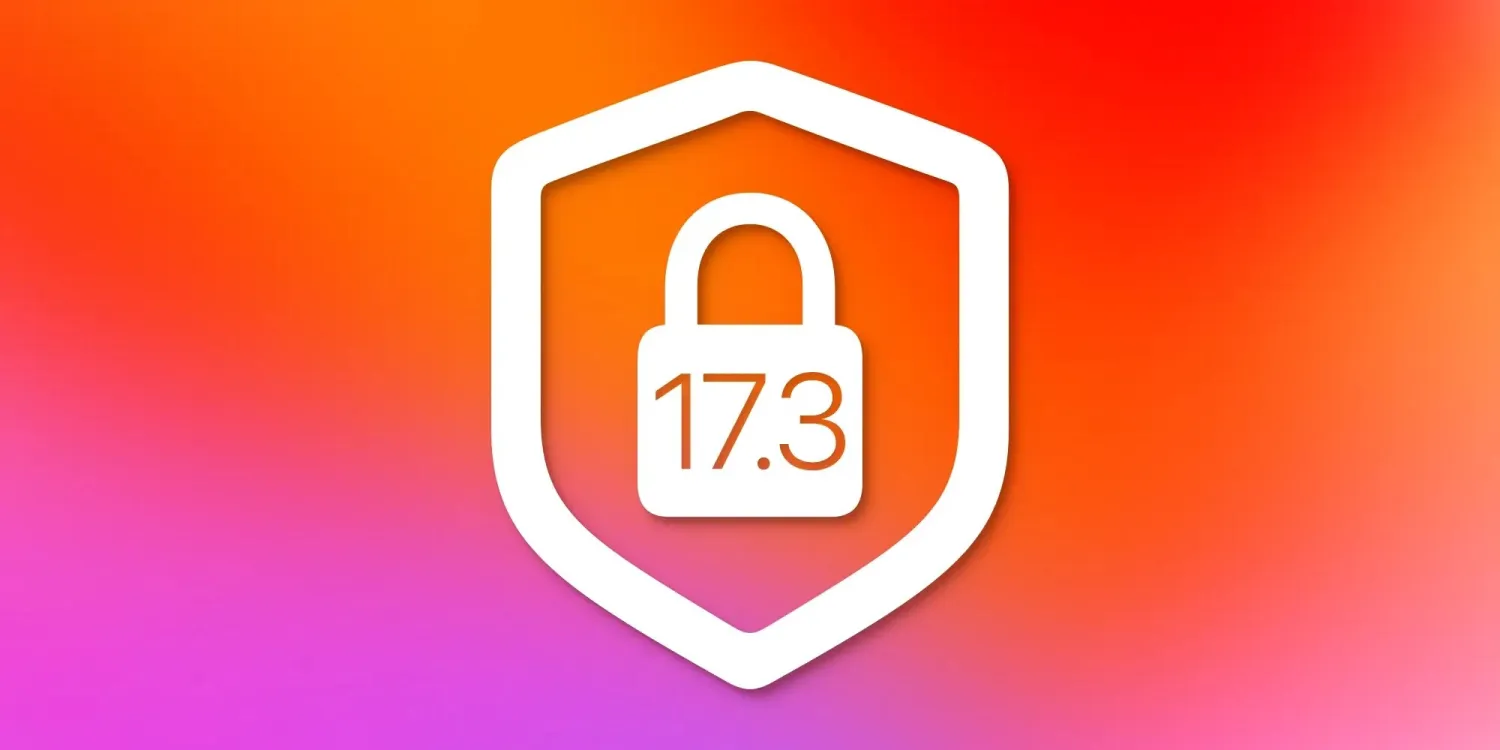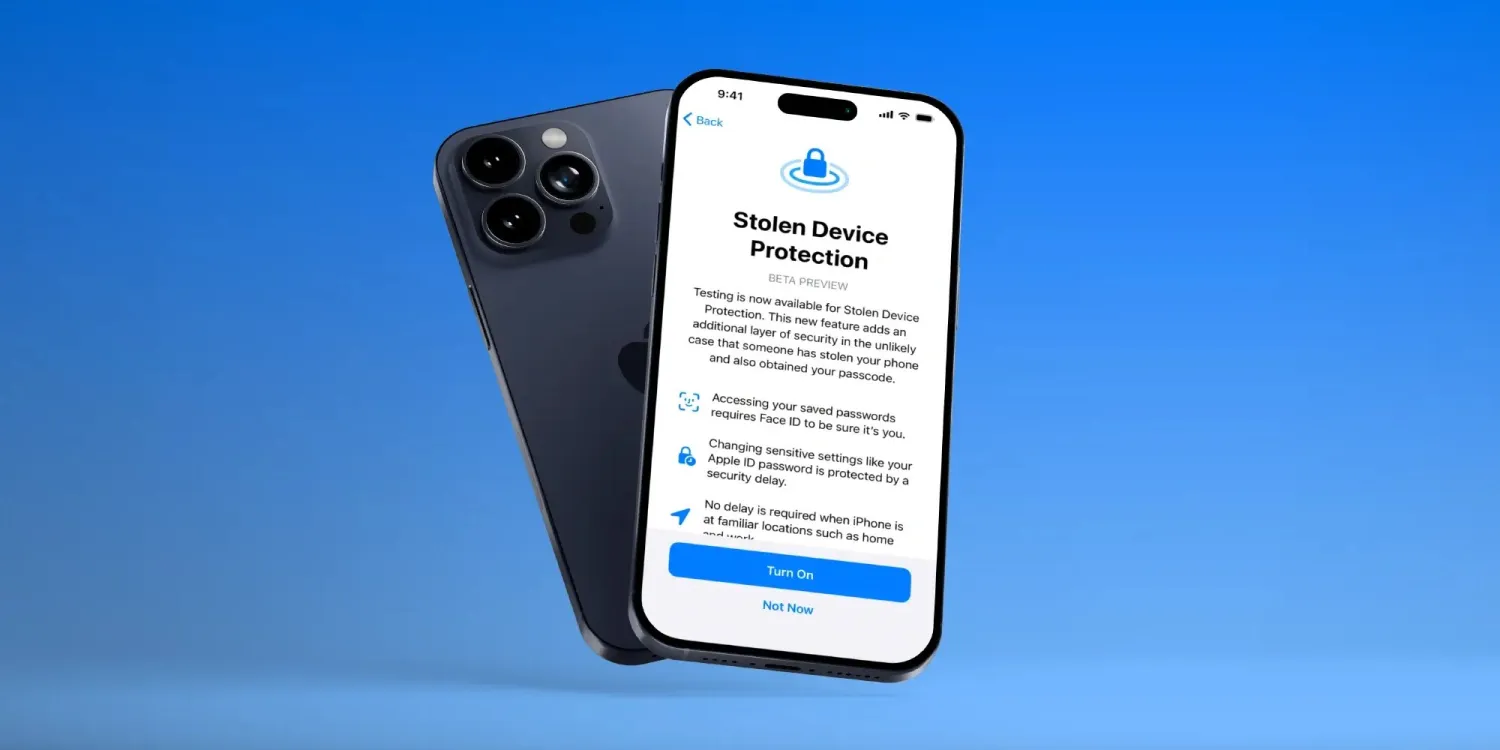❤ How to install iOS 17.3 beta and try the new Stolen Device Protection for iPhone
Want to try out the latest iPhone security feature – Stolen Device Protection for iPhone? Read along for how to install iOS 17.3 beta for free, as well as where to turn on the new iPhone protection that requires biometric authentication and more.
Apple has made the first iOS 17.3 beta available for both public and developer testers.
The major new feature to arrive with the test software is Stolen Device Protection for iPhone. It adds a layer of security for your Apple ID and more in the rare event your iPhone is stolen and your device passcode is also compromised.
After you follow the steps below to install the free iOS 17.3 public or dev beta, you’ll be able to:
- Open the Settings app.
- Swipe down and tap Face ID & Passcode (or Touch ID & Passcode).
- Now choose Stolen Device Protection.
How to install iOS 17.3 beta – public
- Make a fresh backup of your iPhone or iPad.
- You may need to sign in with your Apple ID at beta.apple.com if you haven’t before.
- Launch the Settings app on your iPhone or iPad (running at least iOS 16.4).
- Tap General > Software Update.
- Choose the new Beta Updates button (it may take a moment to appear).
- Now, choose iOS 17.3 Public Beta.
- If you need to change your Apple ID associated with the beta, you can tap that at the bottom.
- Choose Back when done.
- Look for iOS 17.3 Public Beta to appear; choose Download and Install.
If you’re not seeing the option to turn on beta updates or iOS 17.3 appear:
- Try quitting and relaunching the Settings app.
- Double check you’re running iOS 16.4 or later. (If not, you’ll need to update before getting the in-Settings beta option.)
- Sign in with your Apple ID at beta.apple.com for free, then try the above steps again.
How to install iOS 17.3 beta – developer
- A paid Apple Developer account is no longer needed – but you may need to sign in with your Apple ID at developer.apple.com if you haven’t before.
- Make a fresh backup of your iPhone or iPad.
- Launch the Settings app on your iPhone or iPad (running at least iOS 16.4).
- Tap General > Software Update.
- Choose the new Beta Updates button (it may take a moment to appear).
- Now, choose iOS 17.3 Developer Beta.
- If you need to change your Apple ID associated with the beta, you can tap that at the bottom.
- Choose Back when done.
- Look for iOS 17.3 Developer Beta to appear, choose Download and Install.
If you’re not seeing the option to turn on beta updates or iOS 17.3 appear:
- Try quitting and relaunching the Settings app.
- Double check you’re running iOS 16.4 or later. (If not, you’ll need to update before getting the in-Settings beta option.)
- Sign in with your Apple ID at developer.apple.com for free, then try the above steps again.
Apple launches Stolen Device Protection for iPhone with iOS 17.3 beta, here’s how it works
On the heels of iOS 17.2 being released to the public yesterday, Apple has seeded developers with the first iOS 17.3 beta. Notably, a brand new security feature is available to test with the update called Stolen Device Protection for iPhone.
Earlier this year, WSJ’s Joanna Stern investigated a rise in iPhone thefts in public places like bars. The tactic usually involved attackers observing victims entering their passcodes before stealing their iPhones and then using that to immediately change their Apple ID password and lock the owners out of their accounts and even iCloud backups.
With iOS 17.3, Apple is debuting a clever solution to this rare but frustrating threat: Stolen Device Protection for iPhone.
How Stolen Device Protection for iPhone works
Here’s how Apple describes the new security feature in iOS 17.3:
Testing is now available for Stolen Device Protection. This new feature adds an additional layer of security in the unlikely case that someone has stolen your phone and also obtained your passcode.
- Accessing your saved passwords requires Face ID to be sure it’s you.
- Changing sensitive settings like your Apple ID password is protected by a security delay
- No delay is required when iPhone is at familiar locations such as home and work
Apple has thoughtfully created a two-tier system of how Stolen Device Protection works that offers a balance of user-friendliness while enhancing security.
For example, with the feature turned on, actions like using passwords or passkeys, applying for an Apple Card, turning off Lost Mode, erasing an iPhone, and using payment methods saved with an iPhone will require biometric authentication – no passcode fallback when away from familiar locations.
But for even more sensitive actions like changing your Apple ID password, updating Apple ID security settings, changing passcode or Touch/Face ID settings, and turning off Find My or Stolen Device protection, the one-hour security delay will come into play away from familiar locations. That means a second biometric authentication will be required after that delay.
How to turn on Stolen Device Protection for iPhone
- Make sure you’re running the iOS 17.3 beta on your iPhone.
- Open the Settings app.
- Swipe down and tap Face ID & Passcode (or Touch ID & Passcode).
- Now choose Stolen Device Protection.